Сценарии работы с iCRM
Работа с задачами
Перейдите на основной рабочий стол приложения, нажмите кнопку «Создать задачу»
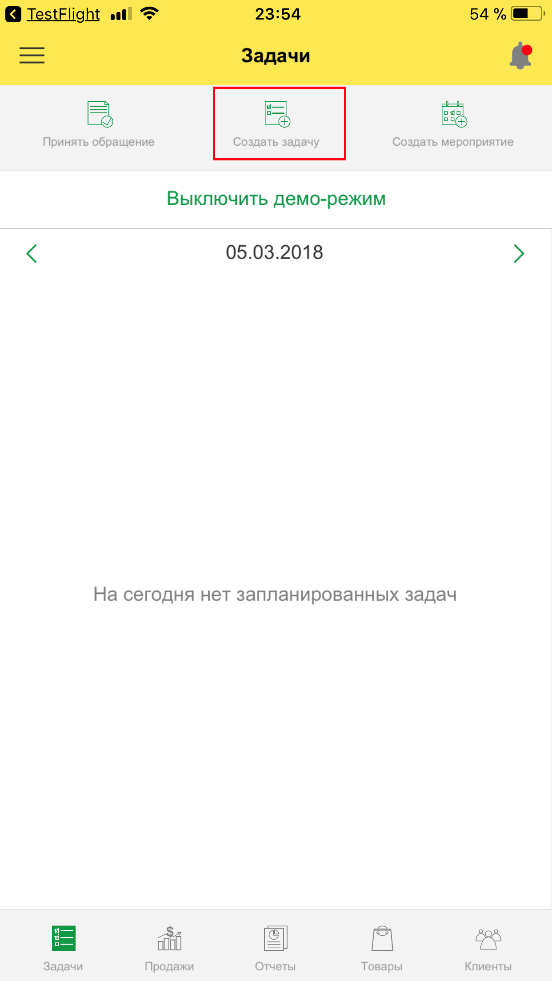
Откроется форма новой задачи, заполните данные в задаче:
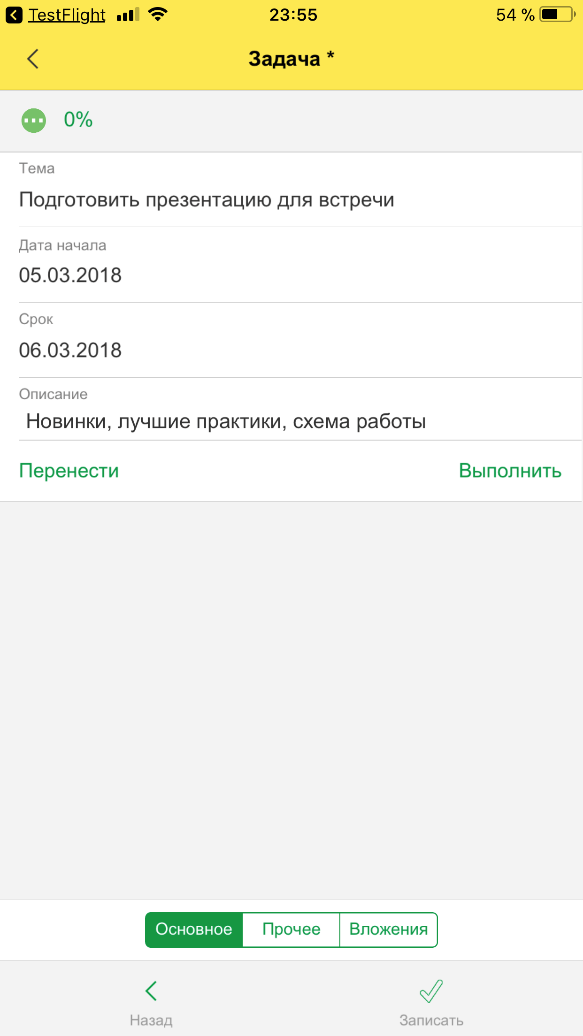
На закладке «Основное»:
0 % — отображается процент выполнения задачи.
Тема — тема задачи.
Дата начала — дата начала задачи.
Срок — когда задача должна быть выполнена.
Описание — описание задачи.
На закладке «Прочее»:
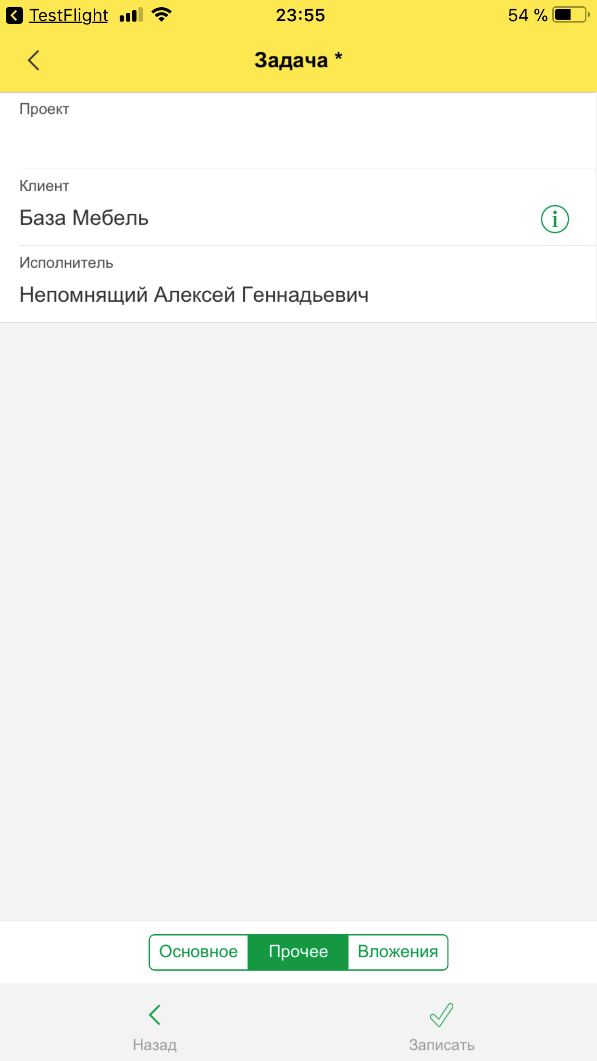
Клиент — можно выбрать клиента, к которому относится задача.
Исполнитель — заполняется автоматически автором задачи.
На закладке «Вложения»:
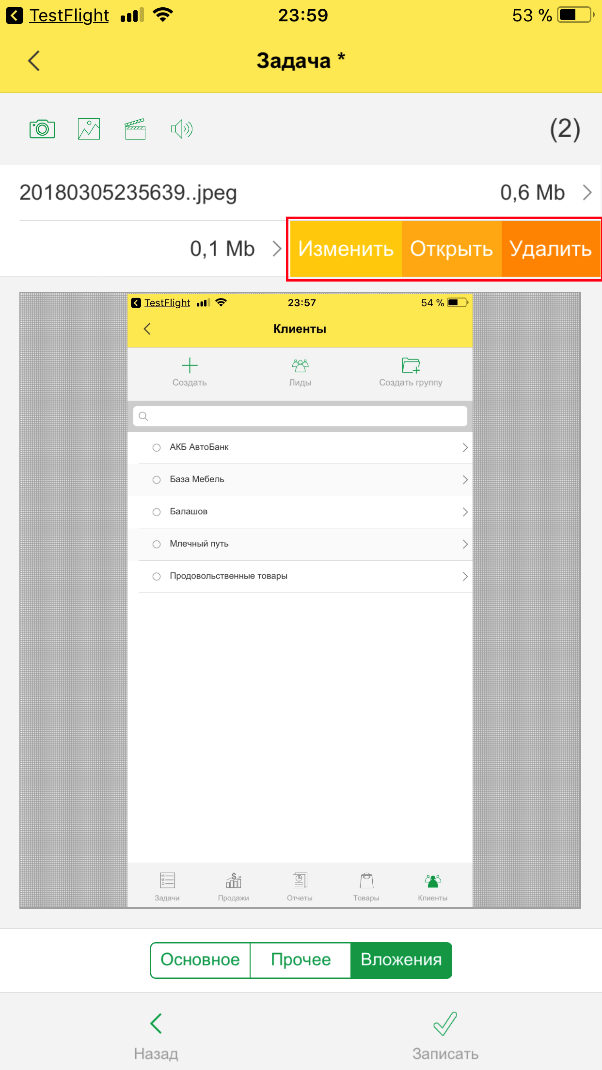
Можно добавить фото, аудио и видеозапись.
Если один из фалов добавлен по ошибке, то проведите по нему справа влево, откроется дополнительное меню, выберите «Удалить».
После того, как все данные внесены в задачу, нажмите кнопку «Записать».
Задача отображается на рабочем столе на закладке того дня, когда последний день ее выполнения.
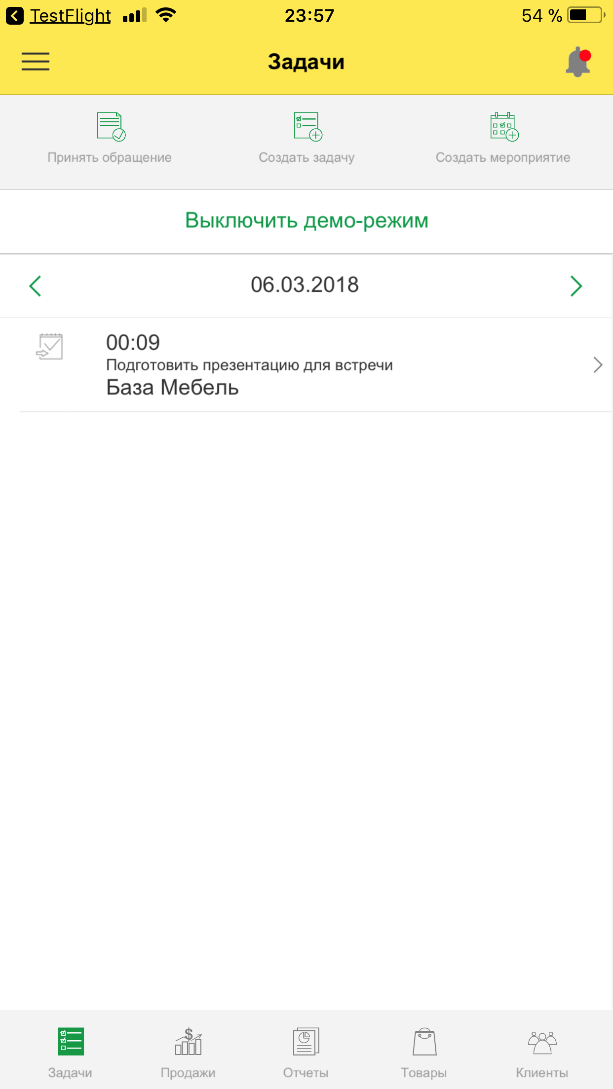
Просмотр задач
- На рабочем столе — удобно смотреть задачи на текущий/следующий день.
- Так же все задачи можно посмотреть через основное меню.
Для этого необходимо провести по экрану с левой стороны вправо.
Открывается боковое меню, в котором необходимо выбрать: Задачи — Задачи.
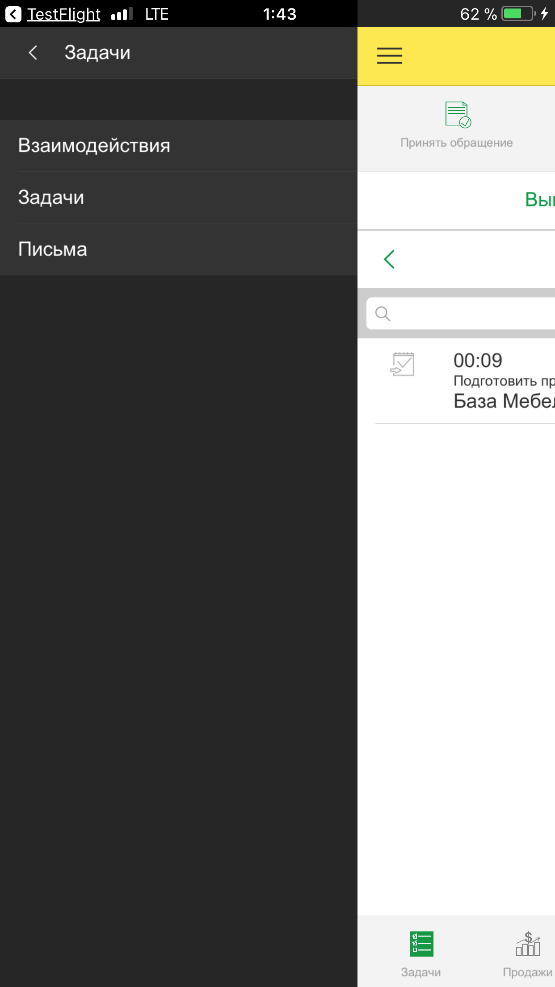
Откроется список всех задач пользователя.
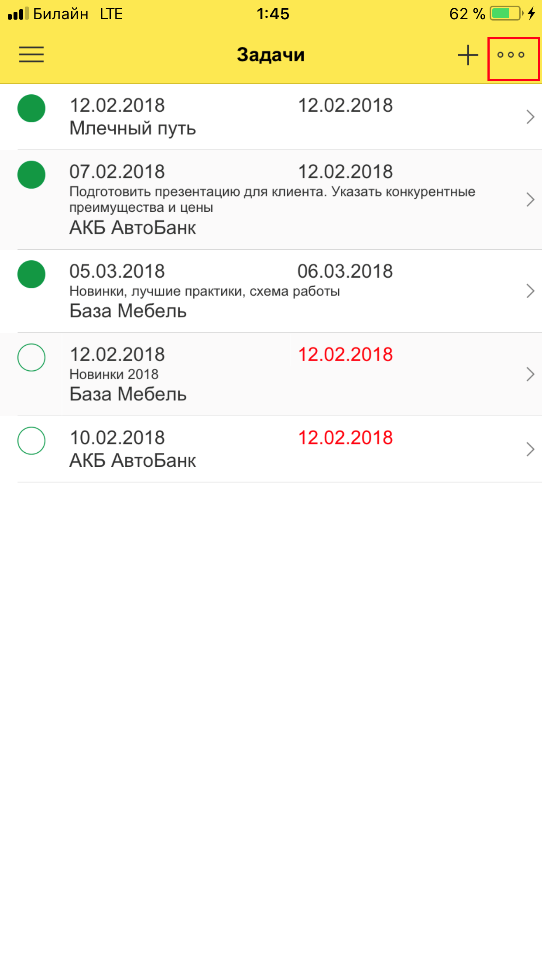
Красным цветом выделены даты просроченных задач.
В списке можно настроить отбор, при нажатии на троеточие в правом верхнем углу.
Слева от задачи располагается значок круга, и степень наполненности круга цветом говорит о степени выполнения задачи.
Для того, чтобы указать процент выполнения задач, необходимо открыть задачу:
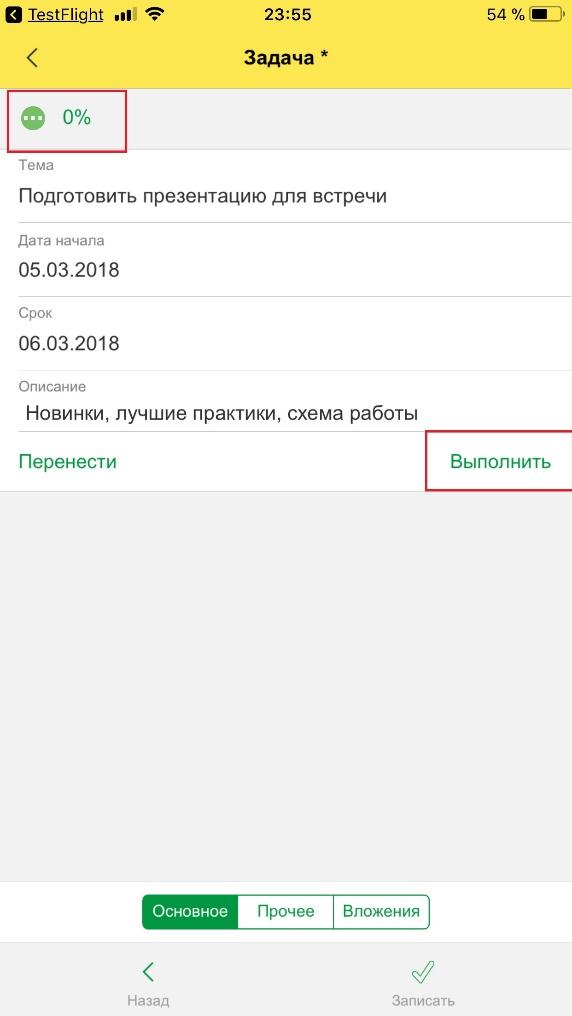
Если задача выполнена полностью, нажмите на кнопку «Выполнить». Процент выполнения задачи проставится — 100 %. Задача больше не будет отображаться на рабочем столе.
Если задача выполнена частично, необходимо нажать на поле со значением «0%», справа откроется меню с выбором степени выполнения задачи.
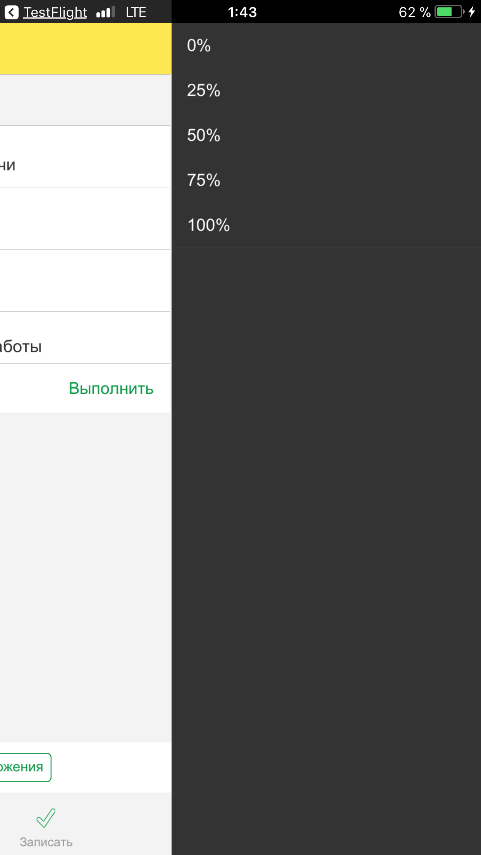
Напоминания:
Варианты напоминаний:
-
push-уведомления;
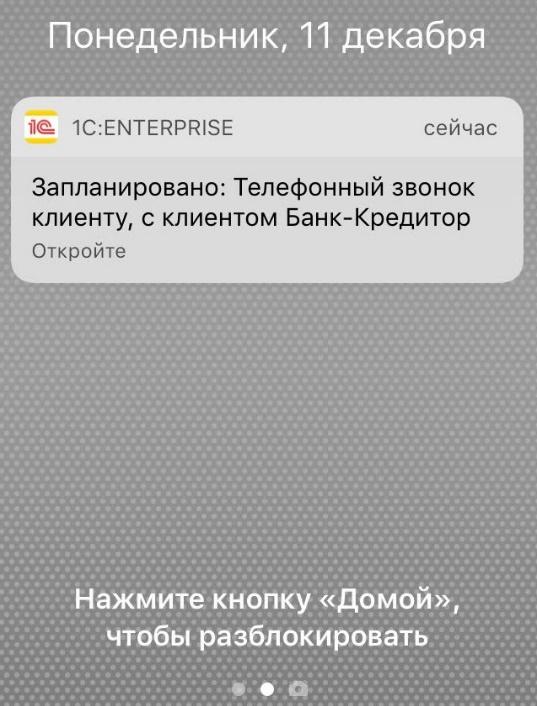
- напоминания на эл. почту;
- напоминания в системе;
События, инициирующие напоминания:
- получение задачи от другого пользователя (в следующих релизах);
- запланированное взаимодействие (за 10 минут до начала события);
- уведомление о смене ответственного по интересу (в следующих релизах);
- задача (уведомление о начале задачи, и если задача просрочена);
- просроченное взаимодействие по интересу.
В системе напоминания отображаются в верхнем правом углу в виде колокольчика:
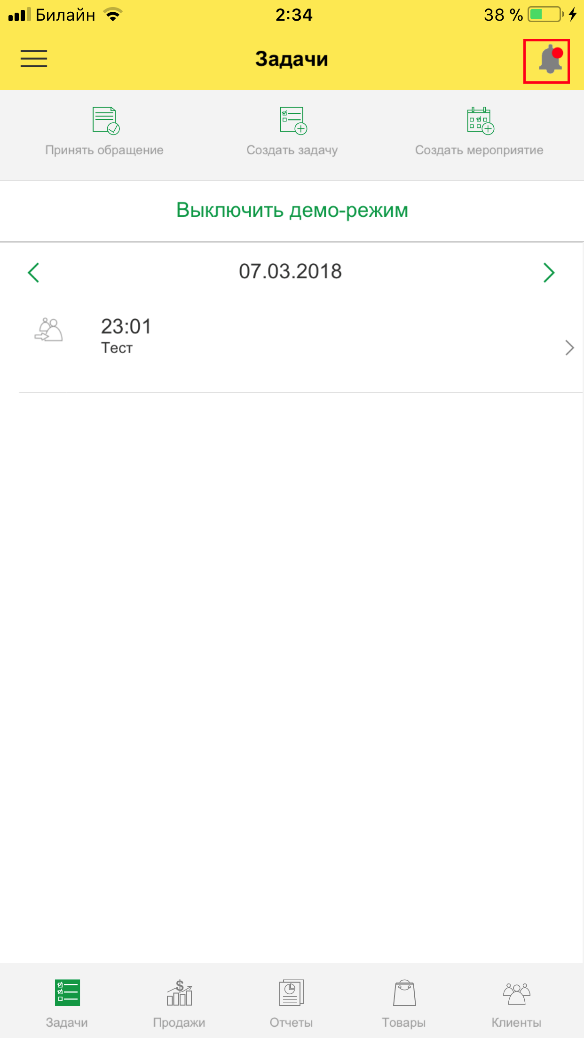
Если на колокольчике есть красная точка, значит есть непрочитанные напоминания.
Если колокольчик отображается без красной точки, значит все напоминания прочитаны или напоминаний нет.
Нажмите на колокольчик, откроется список напоминаний:
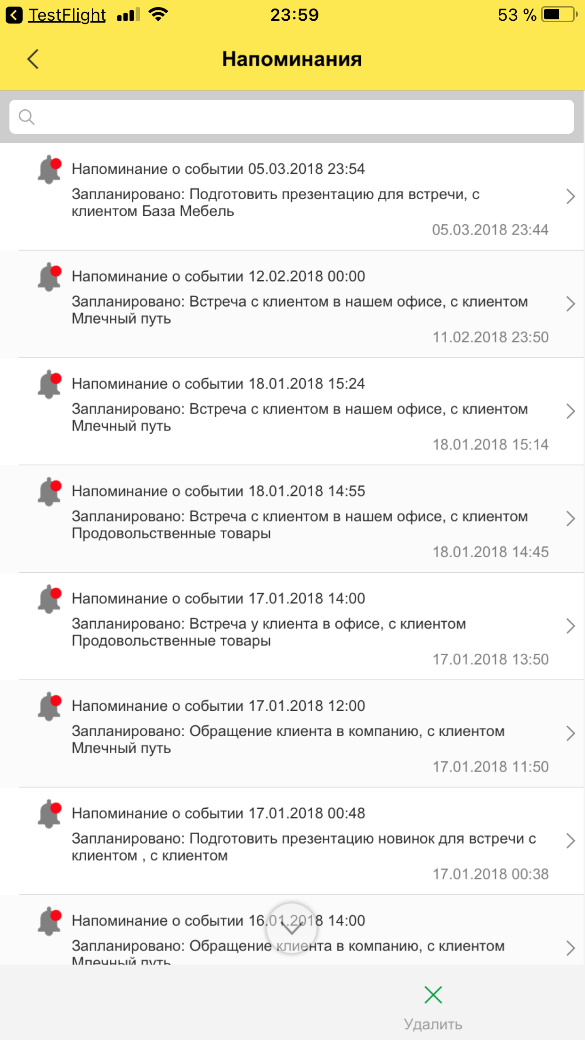
Если напротив напоминания колокольчик с красной точкой, значит оно не прочитано.
Если напротив напоминания колокольчик без красной точки, значит напоминание было уже прочитано ранее.
Удалить напоминания можно нажав кнопку «Удалить». Удалятся все напоминания в системе.
Работа с клиентами
Для работы со справочником «Клиенты», нажмите на иконку «Клиенты» на рабочем столе:
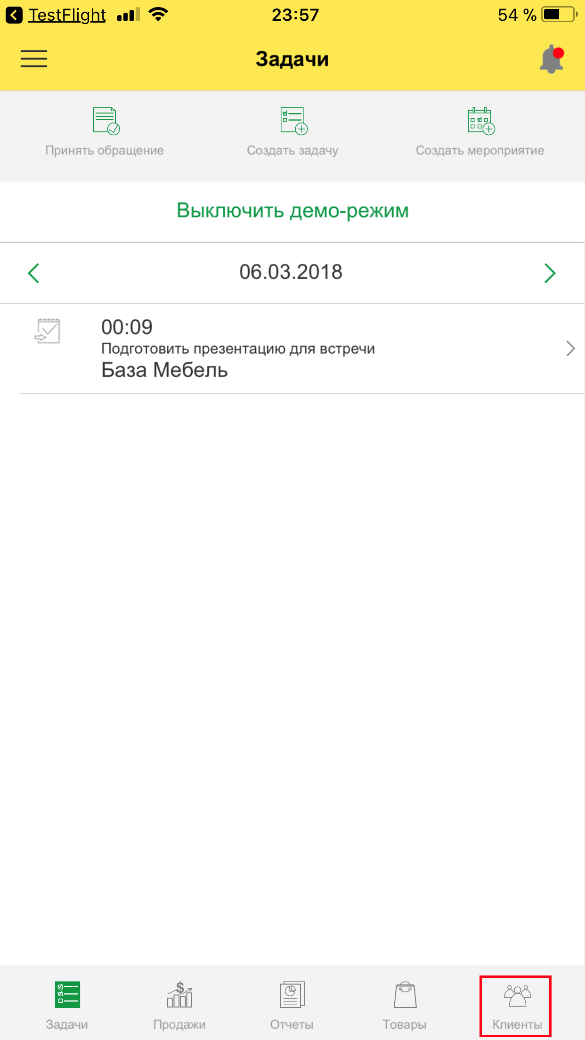
Откроется справочник.
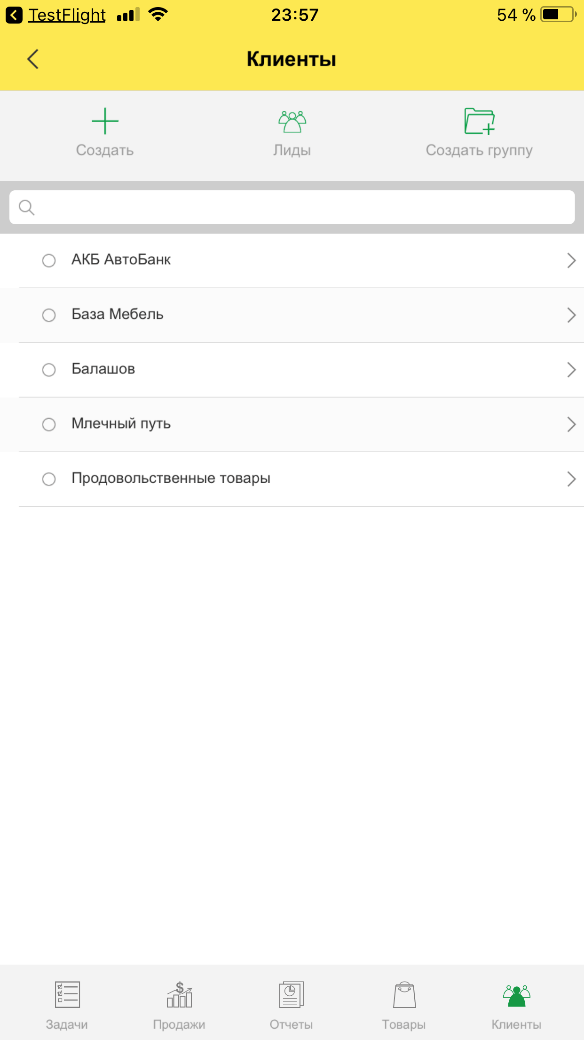
В справочнике можно:
- создать нового клиента;
- добавить новую группу клиентов;
- просмотреть Лиды (клиенты, которые созданы при принятии обращения, но не сохранены в справочнике клиентов);
- открыть на просмотр и редактирование карточку клиента.
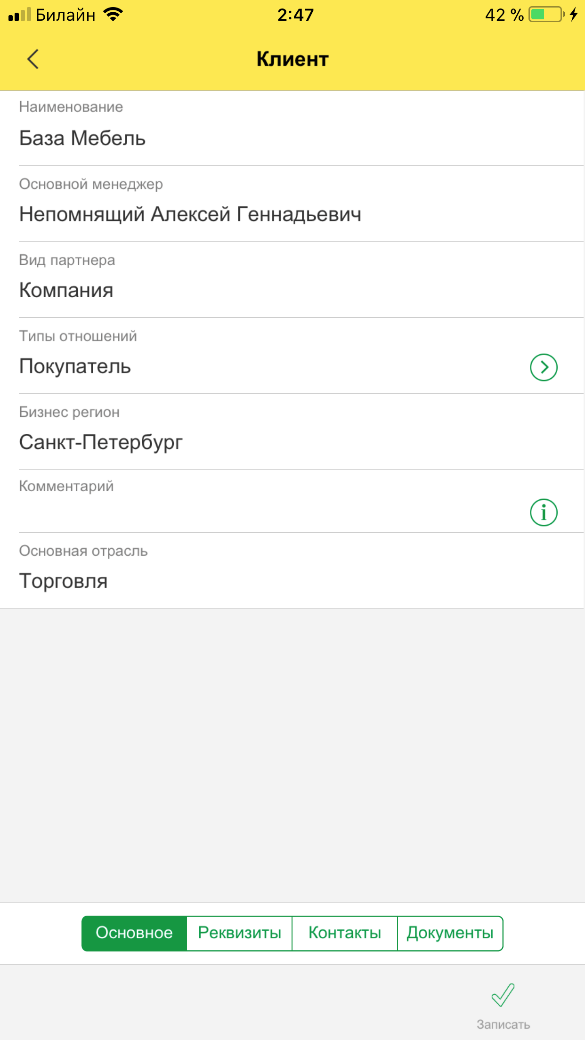
Закладка «Основное».
Наименование — наименование клиента.
Основной менеджер — основной менеджер клиента, заполняется автоматически автором клиента. При работе с клиентом, основного менеджера можно изменить.
Вид партнера — компания или частное лицо.
Типы отношений — покупатель, конкурент и другие.
Бизнес-регион — регион клиента.
Комментарий — произвольное поле, для внесения информации.
Основная отрасль — основная отрасль клиента.
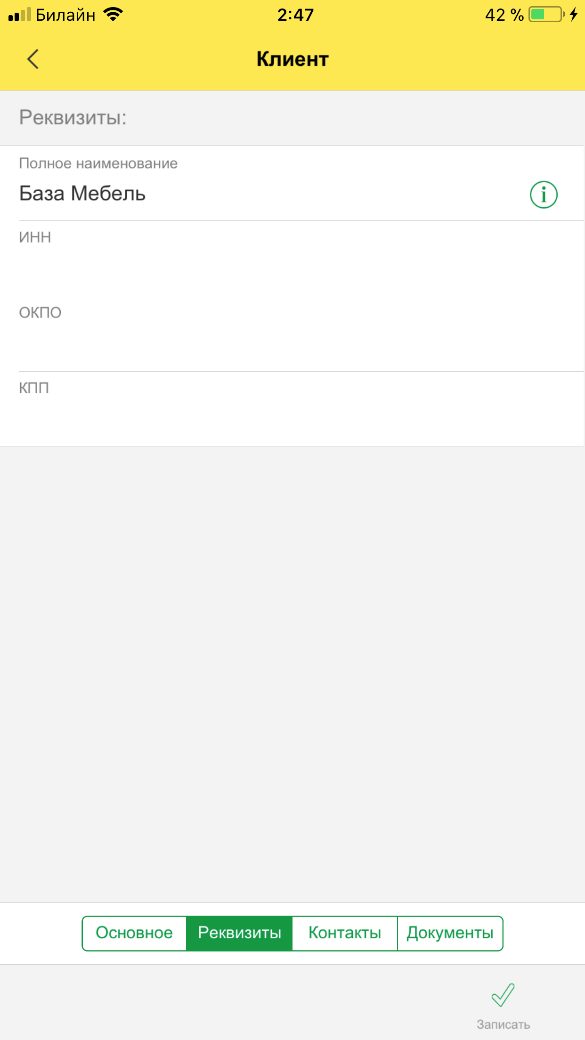
На закладке «Реквизиты» отображается следующая информация:
Полное наименование — при создании автоматически копируется информация из поля «Наименование», можно изменить.
ИНН — ИНН клиента.
ОКПО — ОКПО клиента.
КПП — КПП клиента.
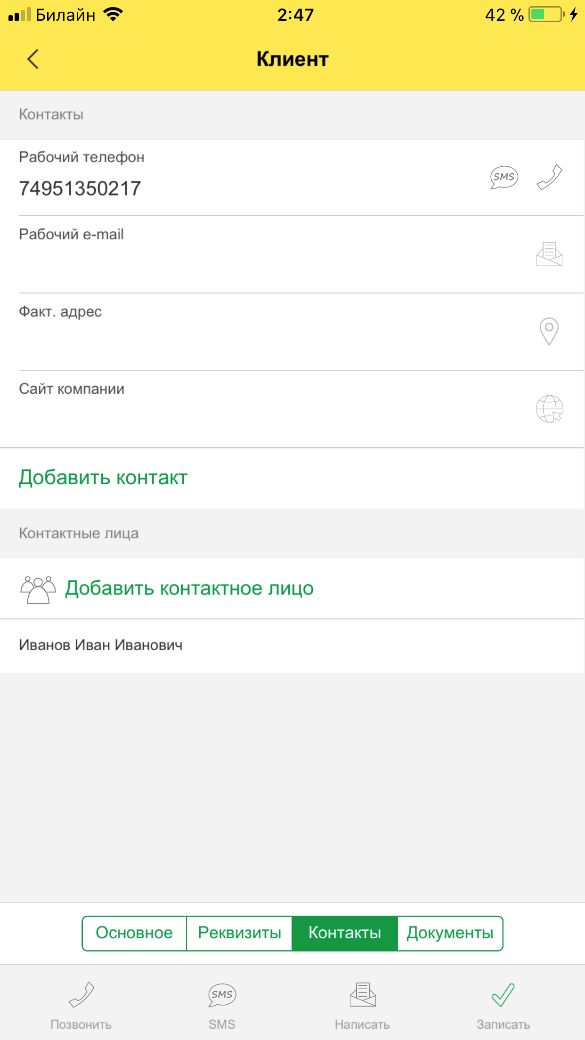
На закладке «Контакты» отображаются контакты клиента и контактных лиц.
По кнопке «Позвонить» - осуществляется звонок с телфона.
По кнопке sms — открывается окно ввода sms. Телефон получателя проставляется автоматически. По кнопке «Написать» — открывается электронное писмо. Если в карточке клиента указан электронный адрес, то он автоматически проставляется в письме.
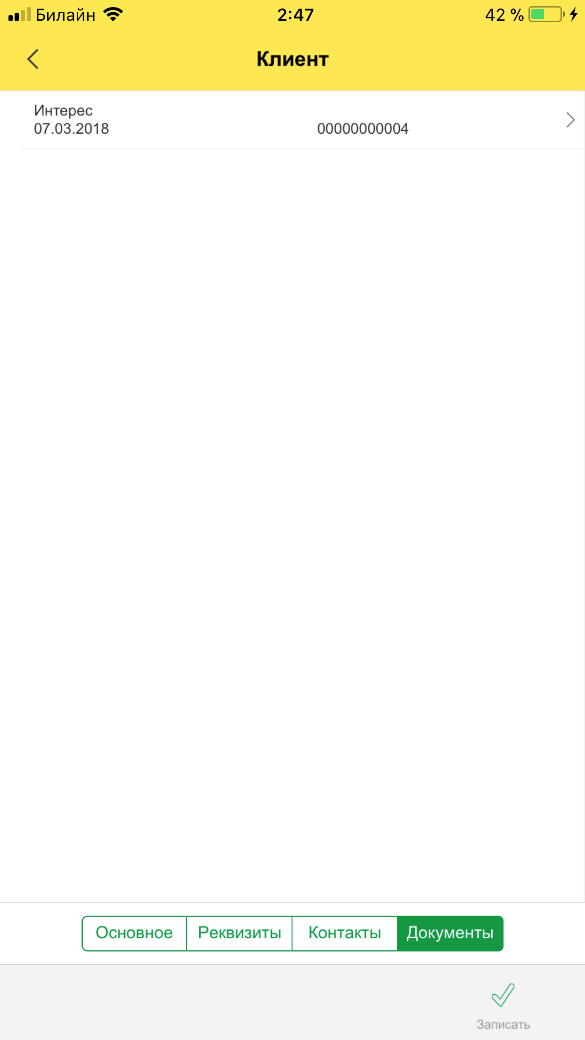
На закладке «Документы» отображаются все документы по клиенту.
Работа с лидами
Перейдите в справочник клиентов.
Нажмите кнопку «Лиды».
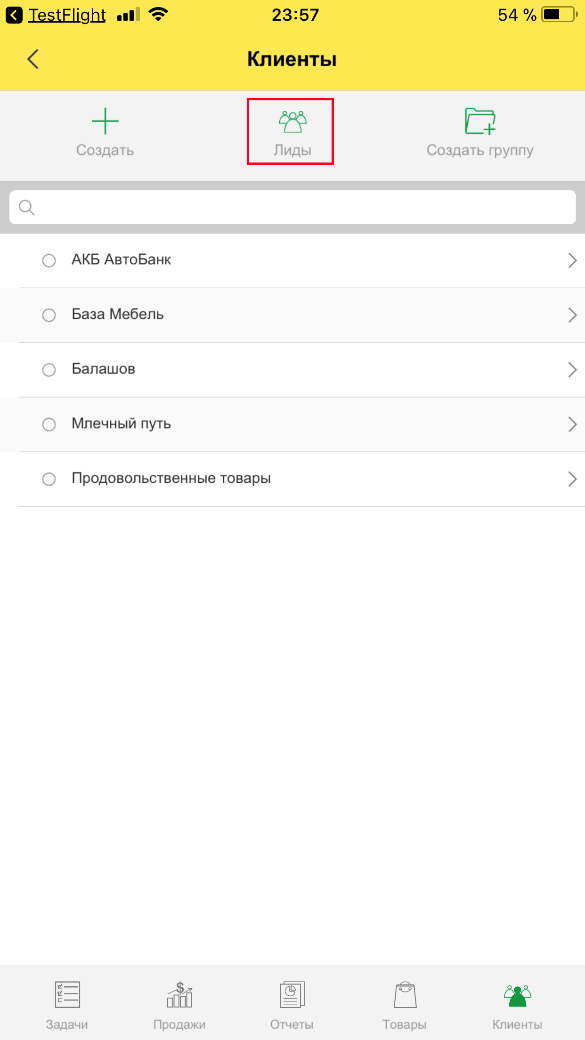
Откроется справочник лидов:
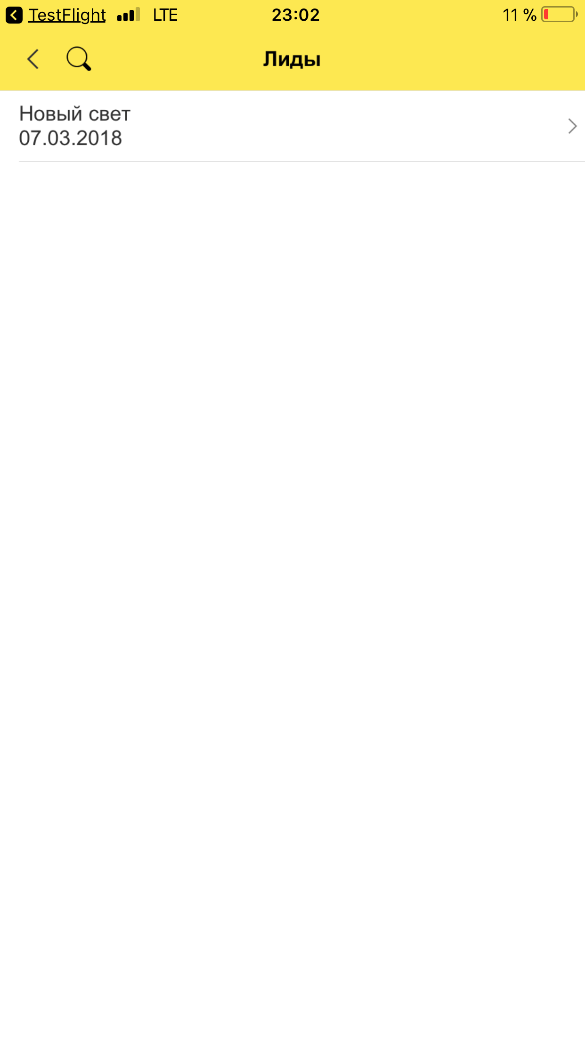
В списке лидов, отображается название и дата регистрации лида.
В карточке лида, на закладке «Основное» отображается:
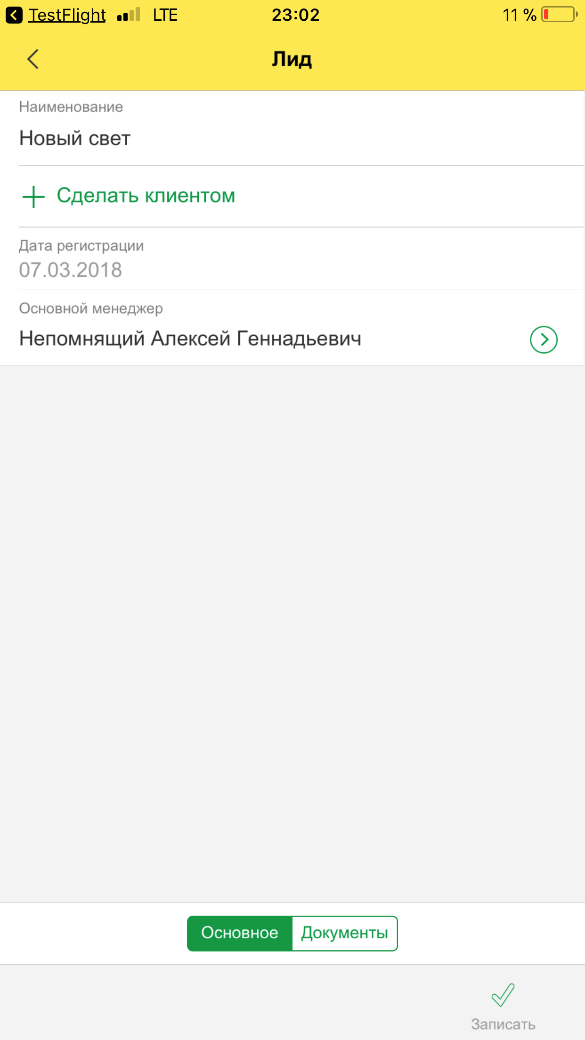
Наименование — наименование лида.
Дата регистрации — автоматически проставляется дата регистрации при принятии обращения.
Основной менеджер — проставляется автоматически при принятии обращения.
По кнопке «Сделать клиентом» лид становится клиентом. Из справочника лидов запись пропадает и отображается уже в справочнике клиентов.
На закладке документы, отображается документы, которые связаны с лидом:
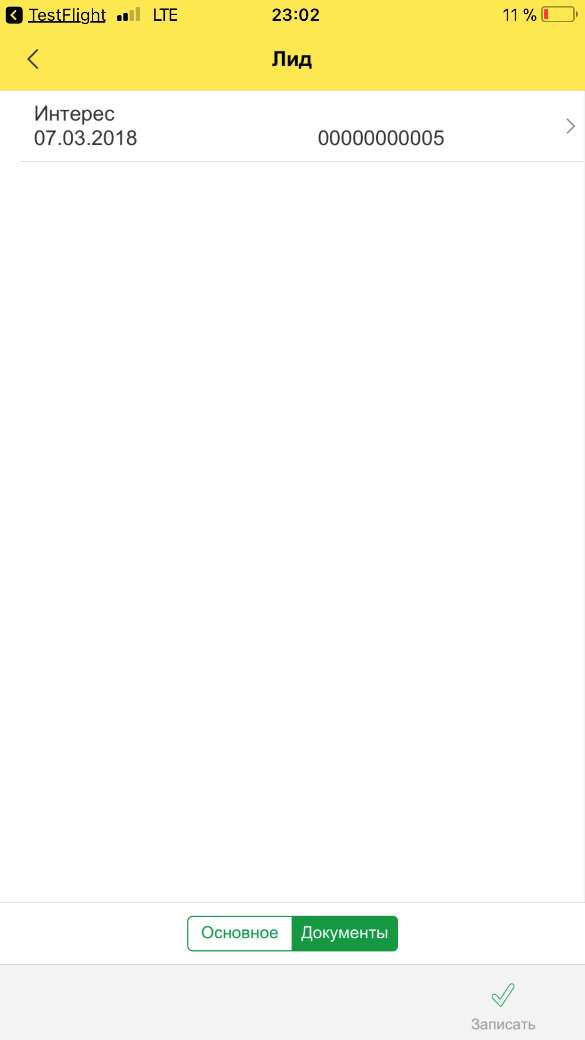
Работа с номенклатурой
Для работы со справочником «Номенклатура» нажмите на иконку «Товары» на рабочем столе.
Откроется справочник номенклатуры.
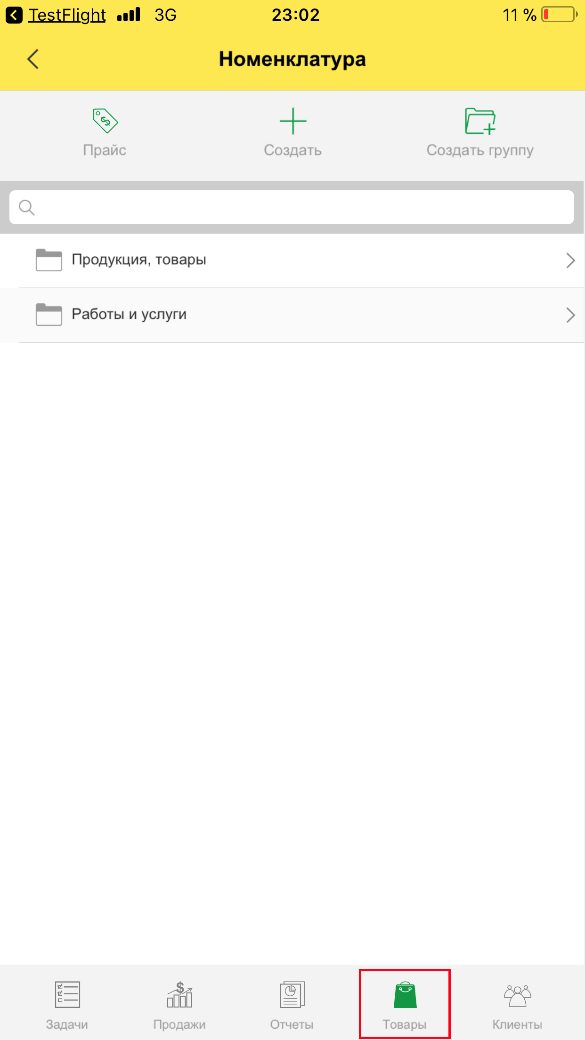
В справочнике можно создать новую номенклатуру.
Добавить новую группу номенклатуры.
Просмотреть прайс-лист.
Посмотреть и отредактировать существующую номенклатуру.
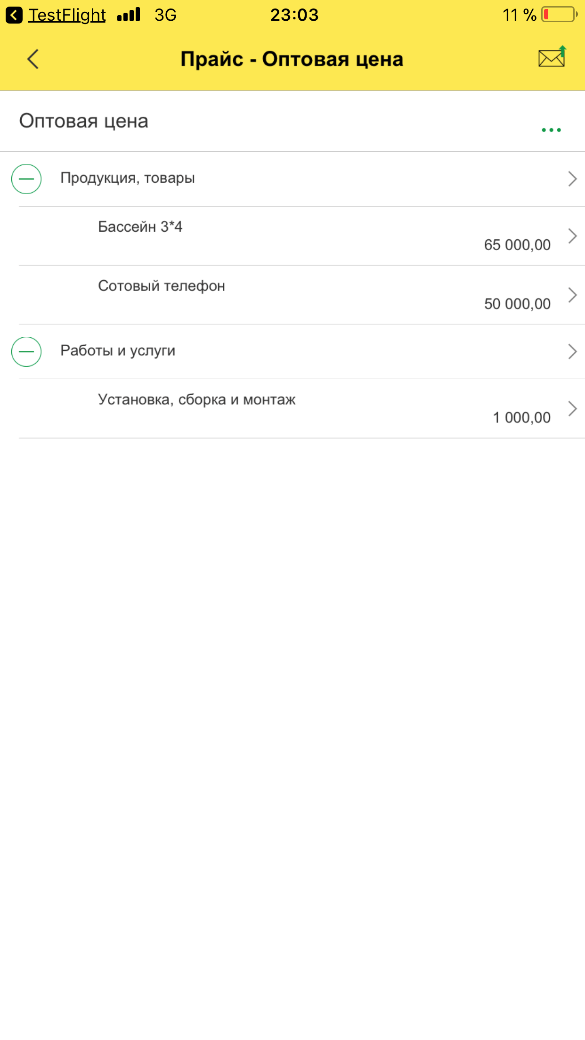
В прайс-листе необходимо выбрать вид цены, по которому необходимо отобразить цены.
В списке в разрезе групп номенклатуры, отобразится номенклатура, на которую установлен данный вид цены.
Принятие обращения
На основном рабочем столе, нажмите кнопку «Принять обращение».
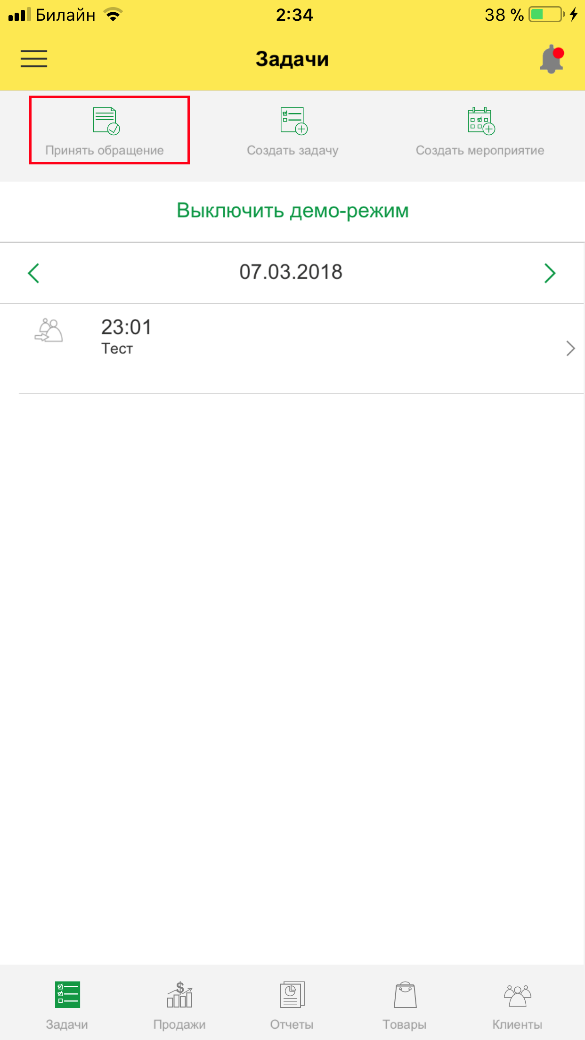
Откроется форма принятия обращения.
В которой необходимо осуществить поиск клиента по имени, телефону или E-mail:
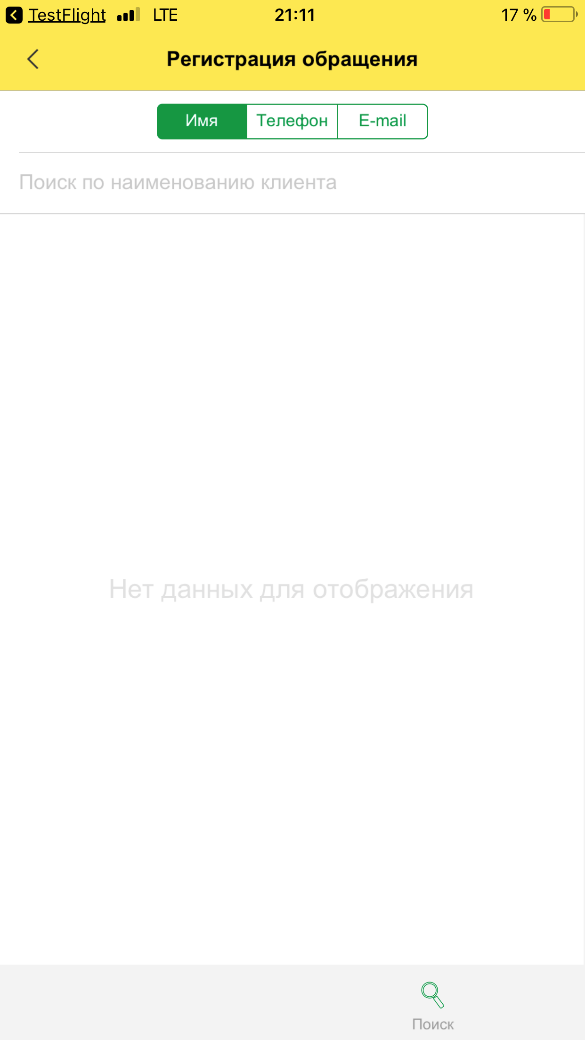
Если клиент не найден, создайте нового Лида, нажав кнопку «Создать»:
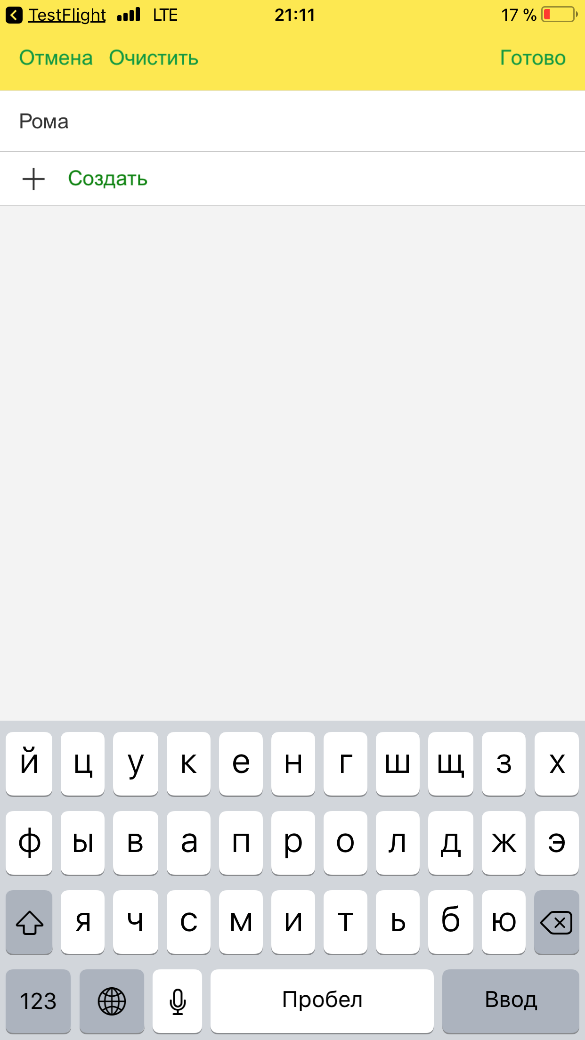
Откроется форма ввода нового обращения:
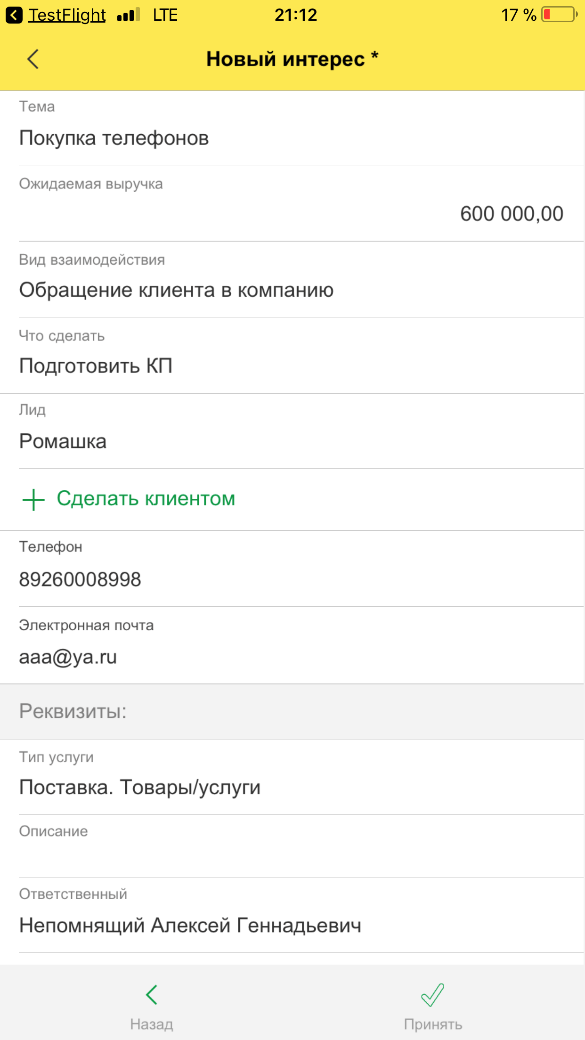
Тема — необходимо указать тему обращения.
Ожидаема выручка — какая выручка ожидается от сделки.
Вид взаимодействия — необходимо выбрать из справочника вид взаимодействия.
Что сделать — какие действия необходимо предпринять по данному интересу.
Лид — новый клиент. Лида можно перевести в статус клиента, нажав на кнопку «Сделать клиентом». Он больше не будет отображаться в справочнике лидов, и станет доступен в справочнике клиентов.
Указываются контактные данные клиента.
Тип услуги — выбирается из справочника, в зависимости от интереса.
Описание — поле для подробного описания интереса.
Ответственный — заполняется автоматически автором, создавшим обращение.
После нажатия кнопки «Принять» в системе создаться документ интерес, с зафиксированным взаимодействием.
Работа с документом «Интерес»
Для работы с документом «Интерес» в системе используется режим «Канбан».
Для перехода в режим «Канбан», на основном рабочем столе нажмите на кнопку «Продажи».
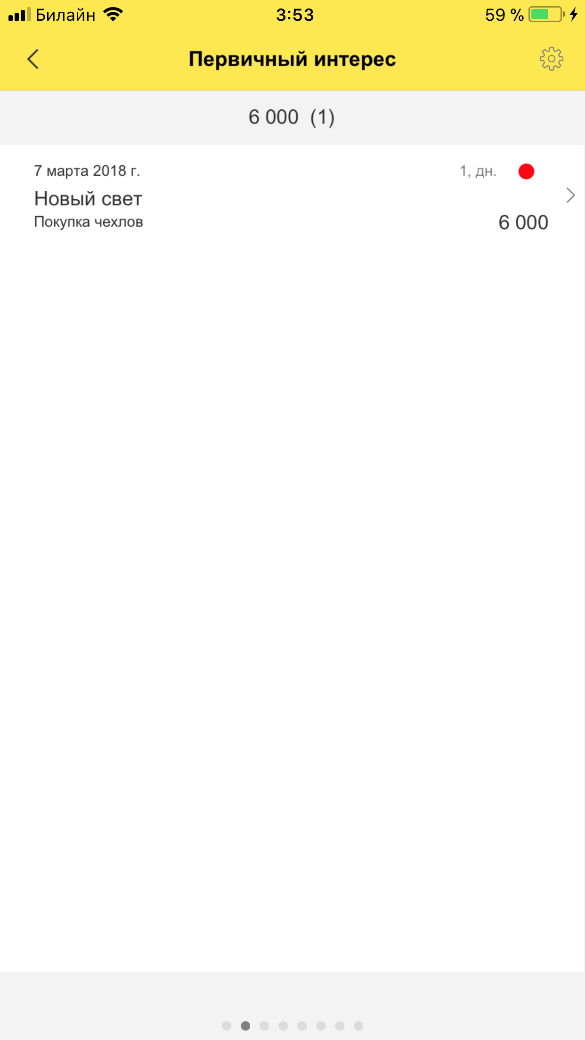
Каждая закладке Канбана соответствует этапу интереса.
Вверху закладки отображается общая сумма интересов, находящихся на данном этапе. В скобках указывается количество интересов.
Если в поле интереса есть красный круг, значит по интересу просрочено взаимодействие.
На Закладке «Не разобрано» отображаются входящие письма, заявки с сайта, которые еще не были разобраны.
Переходить с закладки на закладку можно с помощью скроллинга.
Если необходимо открыть интерес, или перенести интерес на другой этап, необходимо нажать на интерес один раз.
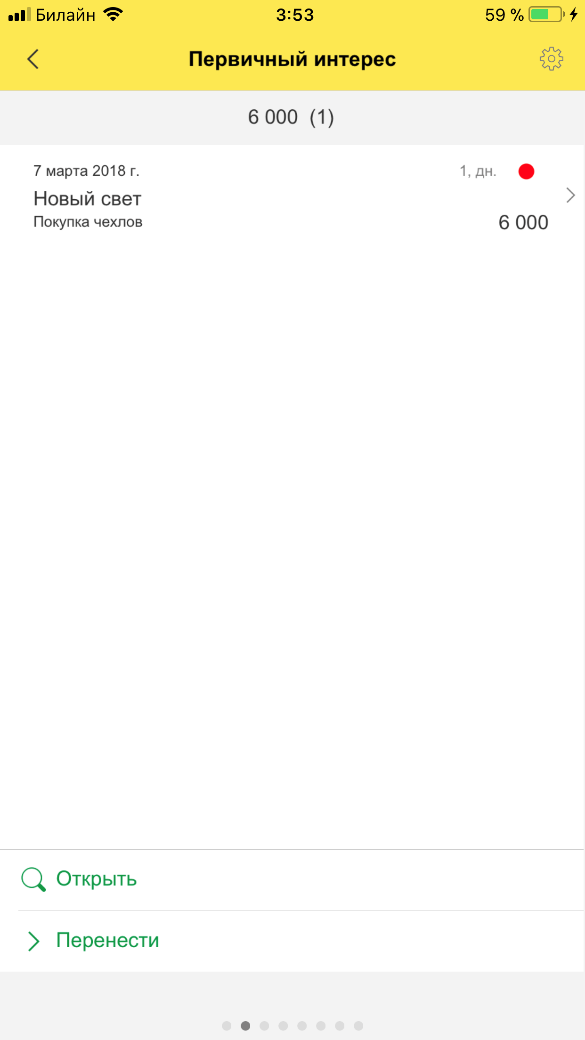
Внизу добавится меню «Открыть» и «Перенести».
При нажатии кнопки «Открыть», откроется выделенный интерес.
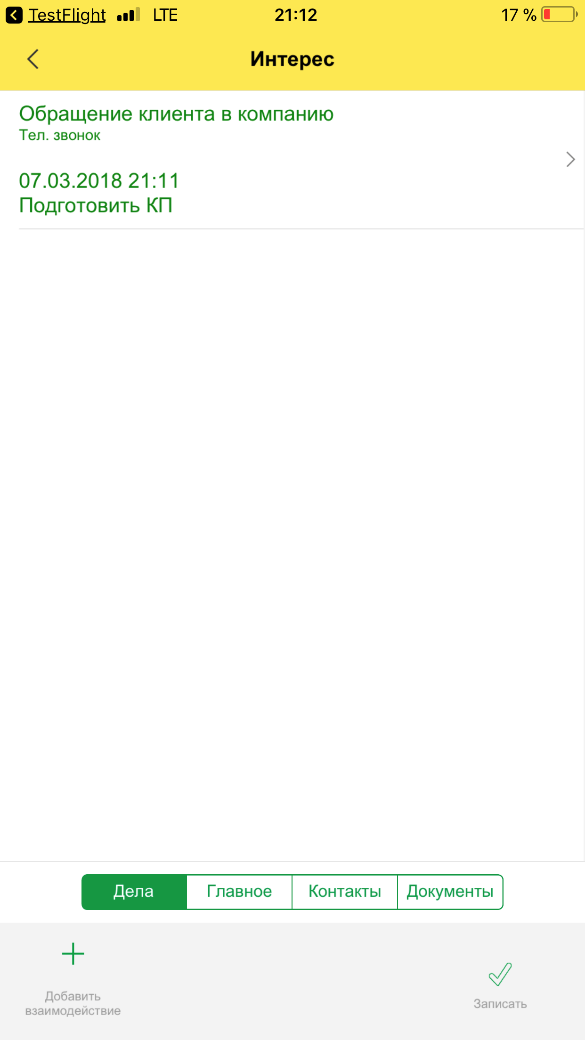
На закладке «Дела» отображаются все созданные взаимодействия по документу.
Так же внизу формы есть кнопка «Добавить взаимодействие».
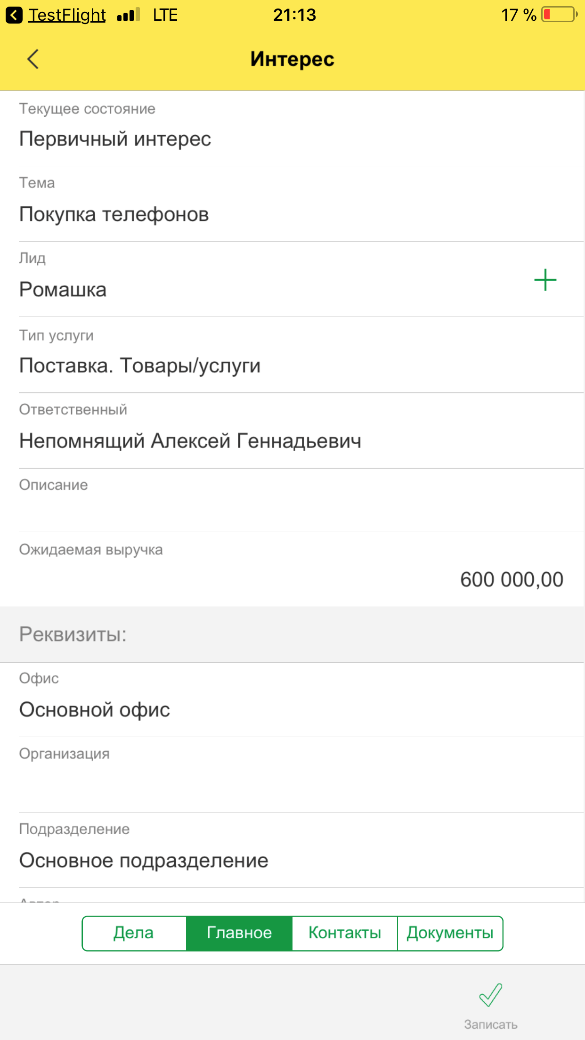
На закладке «Главное» отображается основная информация по интересу.
На закладке «Контакты» отображается контактное лицо. Нажав на контактное лицо, можно перейти в его карточку.
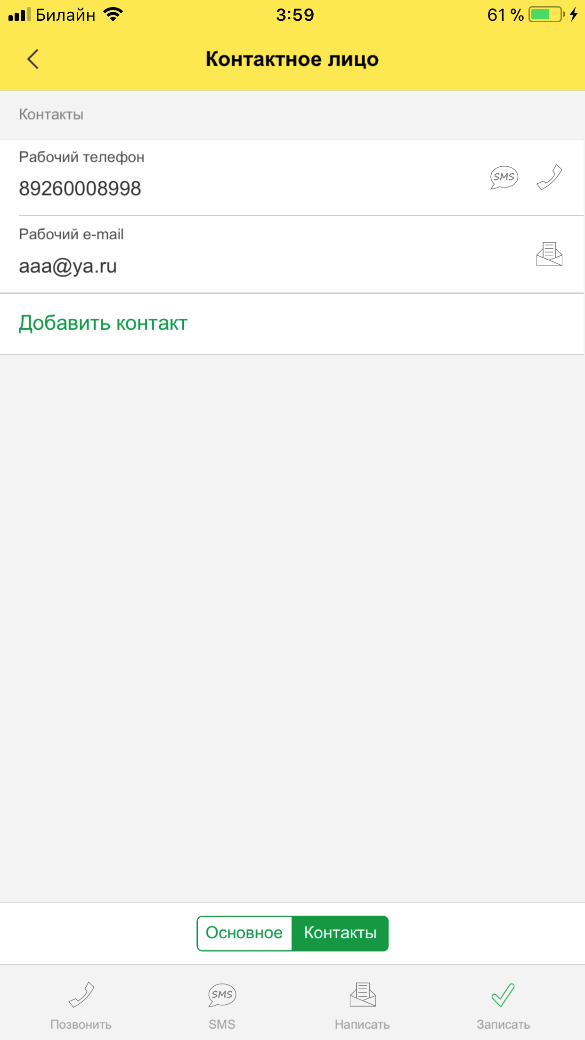
На закладке «Контакты» контактного лица, можно позвонить, отправить смс или написать письмо нажатием одной кнопки:
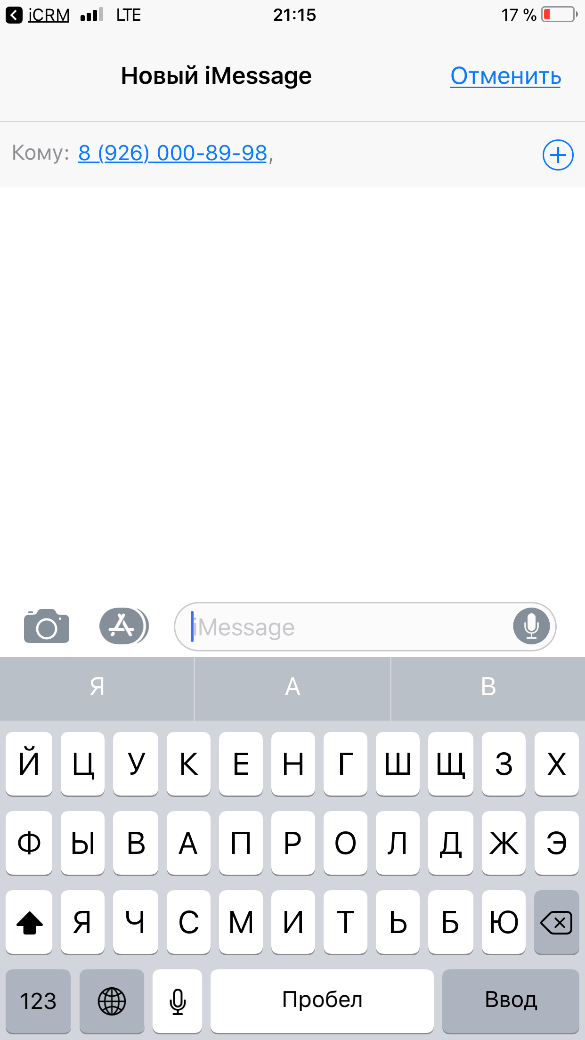
На закладке «Документы» отображаются документы по интересу: коммерческие предложения, счета.
Для того, чтобы перенести интерес на другой этап, необходимо выделить нужный интерес на рабочем столе «Канбан», нажать на него один раз, внизу откроется меню, нажать «Перенести».
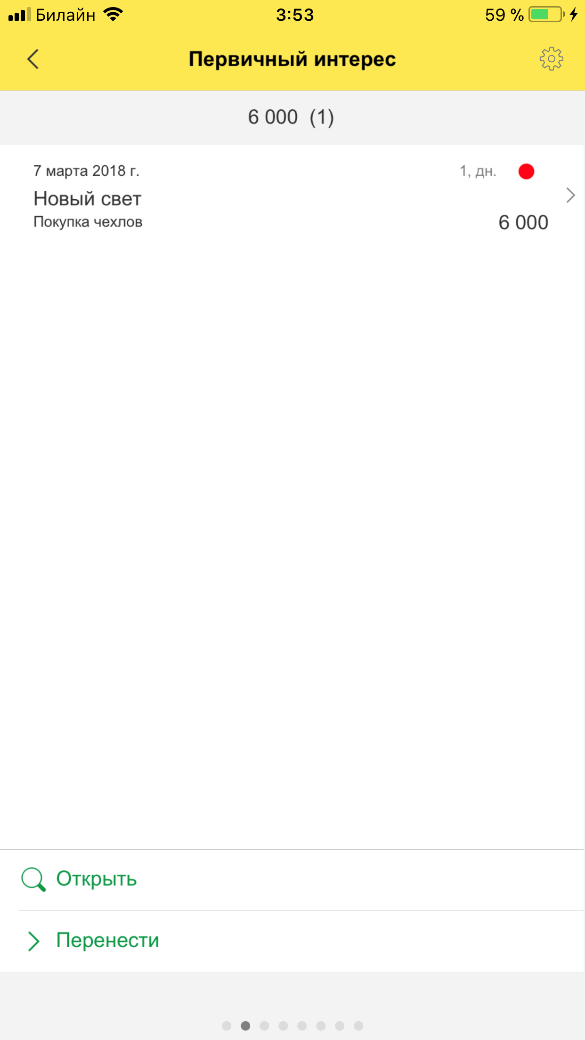
Откроется окно, в котором выбирается этап, на который нужно перенести интерес
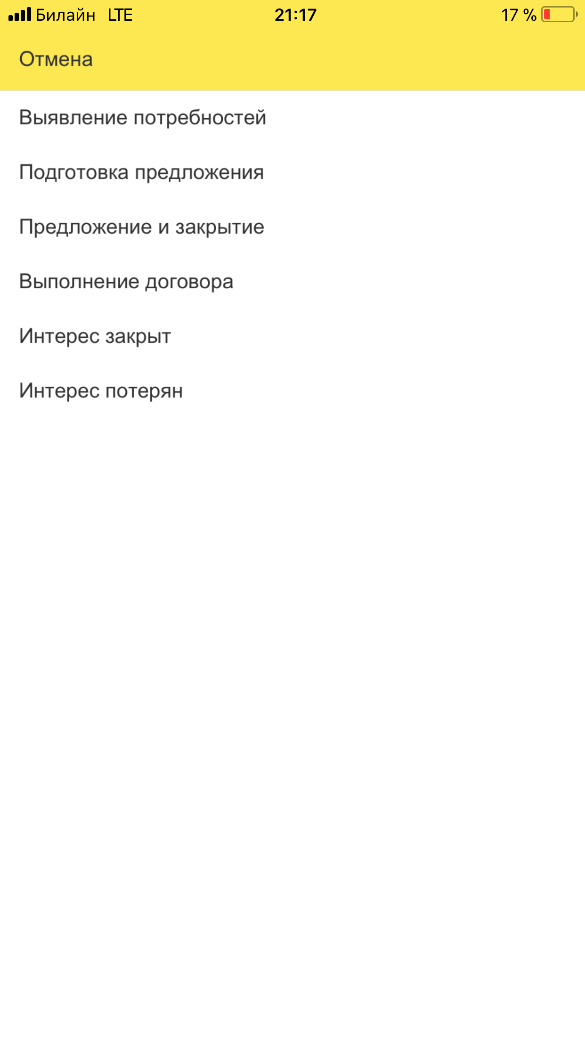
После выбора этапа, открывается окно внесения результата последнего взаимодействия. Так же необходимо запланировать по интересу новое взаимодействие:
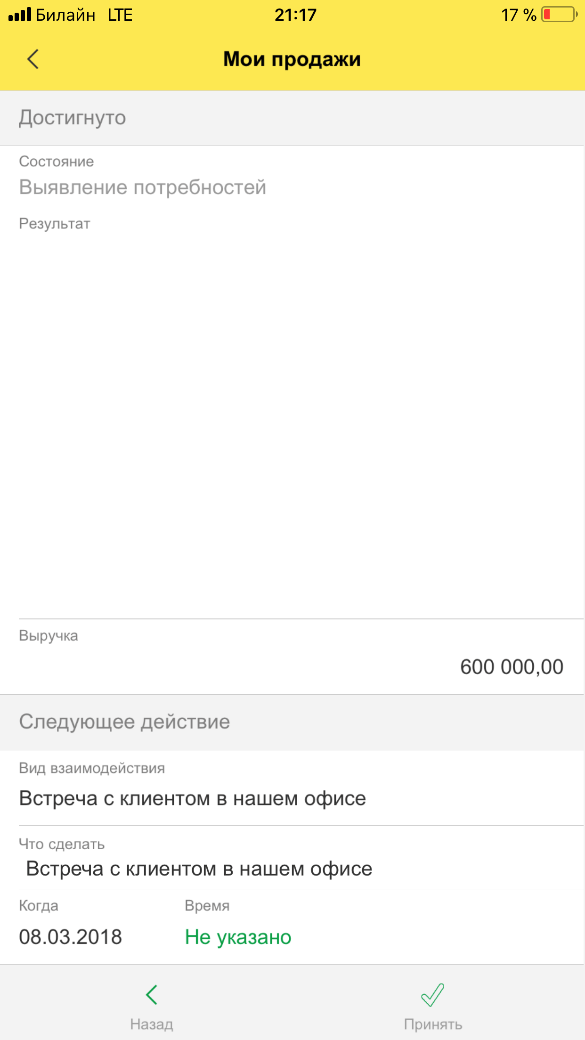
После нажатия кнопки «Принять», интерес перейдет на новый этап. В интересе создаться новое взаимодействие и завершится старое.
Документ «Коммерческое предложение»
Для создания коммерческого предложения, перейдите в интерес на закладку «Документы».
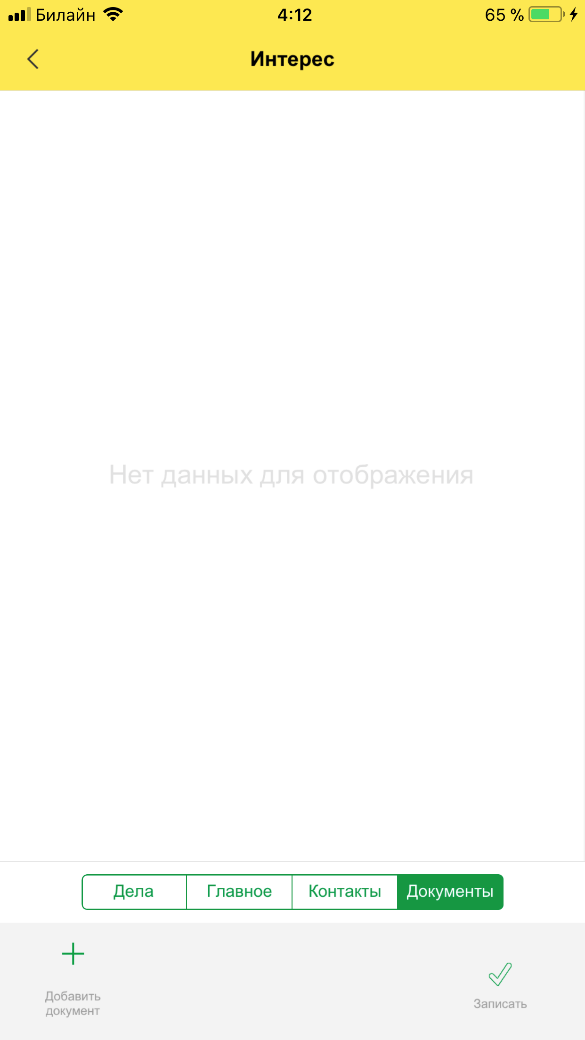
Нажмите кнопку «Добавить документ».
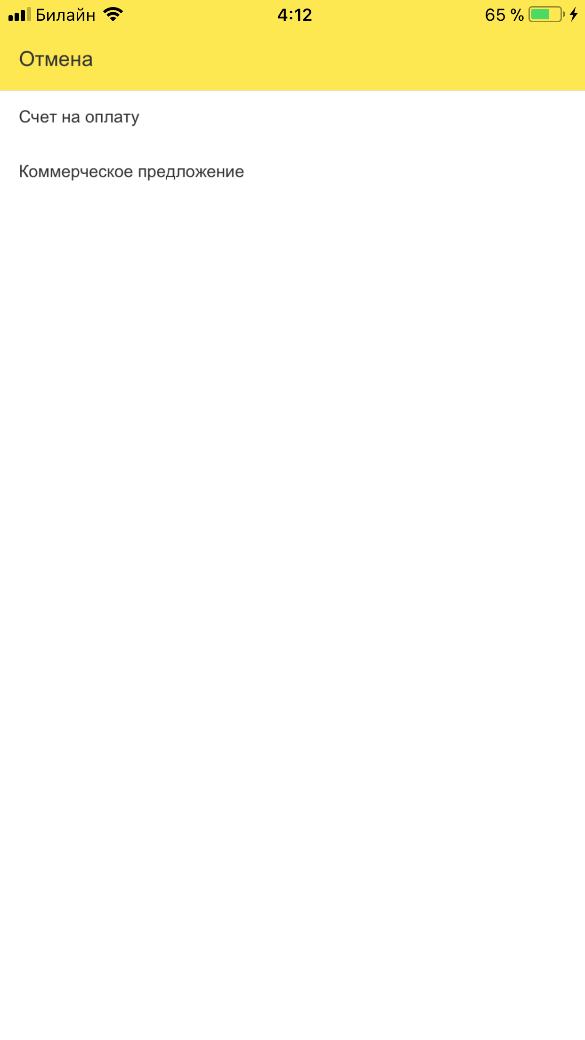
Во всплывающем меню необходимо выбрать «Коммерческое предложение».
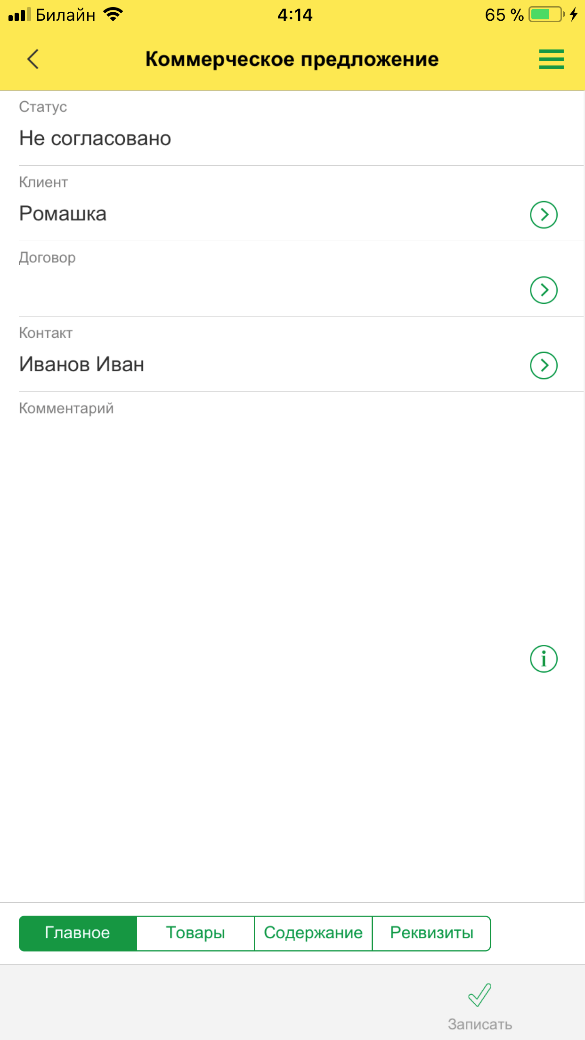
На закладке «Главное» поля заполняться на основании документа интерес.
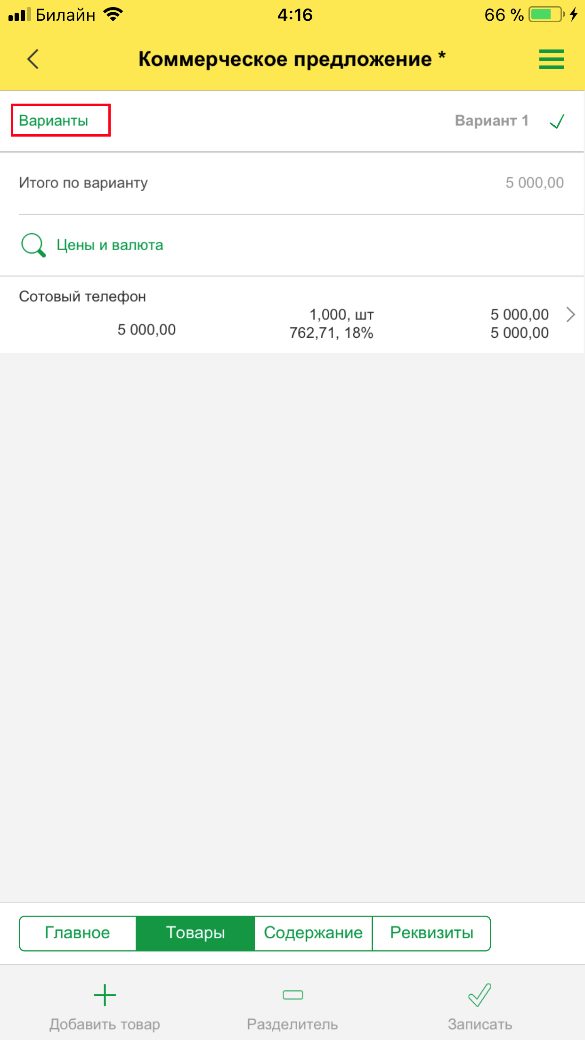
На закладке «Товары» Необходимо указать товары или услуги, которые предлагаются клиену.
Нажав кнопку «Добавить товар», можно выбрать необходимый товар или услугу из справочника номенклатуры.
При нажатии на кнопку «Варианты» можно выбрать другой вариант комерческого предложения или создать новый.
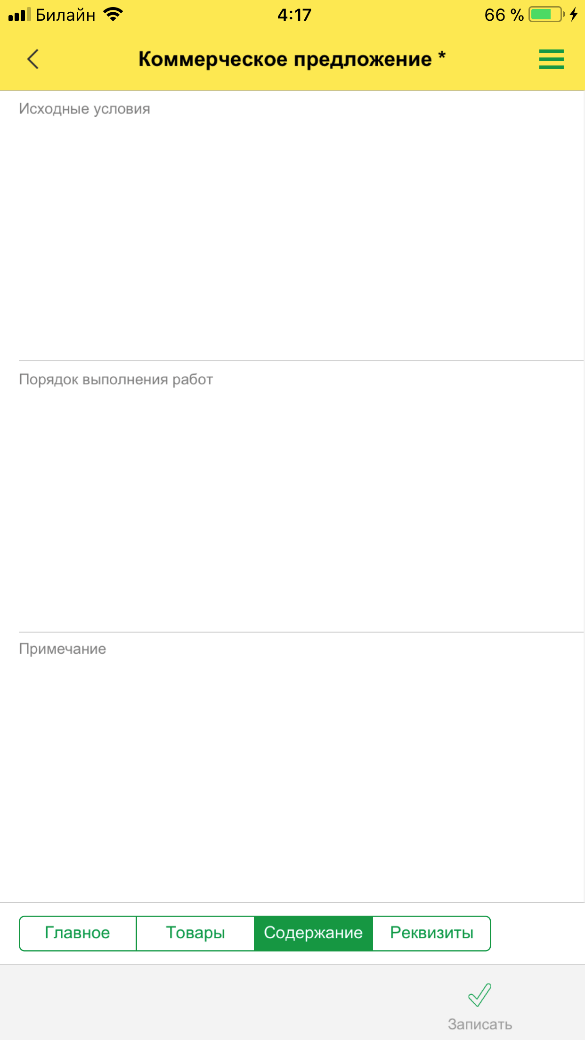
На закладке «Содержание» заполняются исходные условия, порядок выполнения работ и примечания.
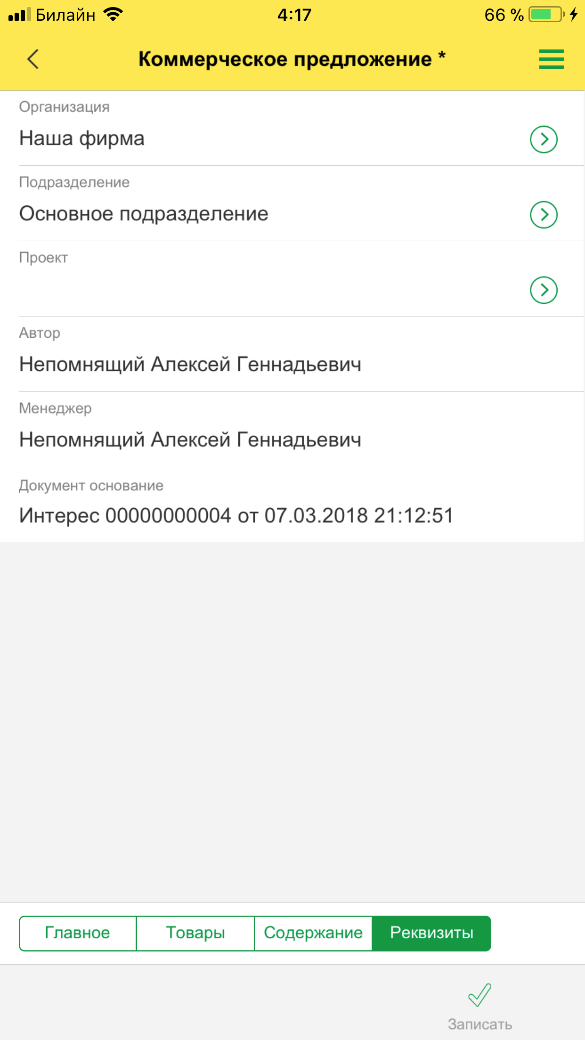
На закладке «Реквизиты» отображаются реквизиты коммерческого предложения. Большая часть реквизитов заполняется автоматически.
Документ «Счет»
Для создания документа «Счет», перейдите в интерес на закладку «Документы».
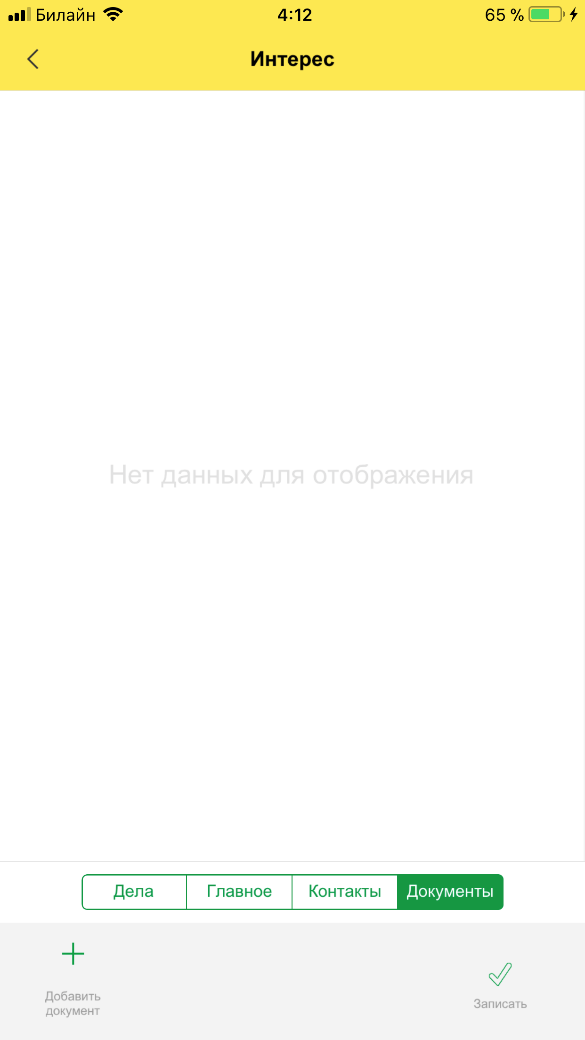
Нажмите кнопку «Добавить документ».
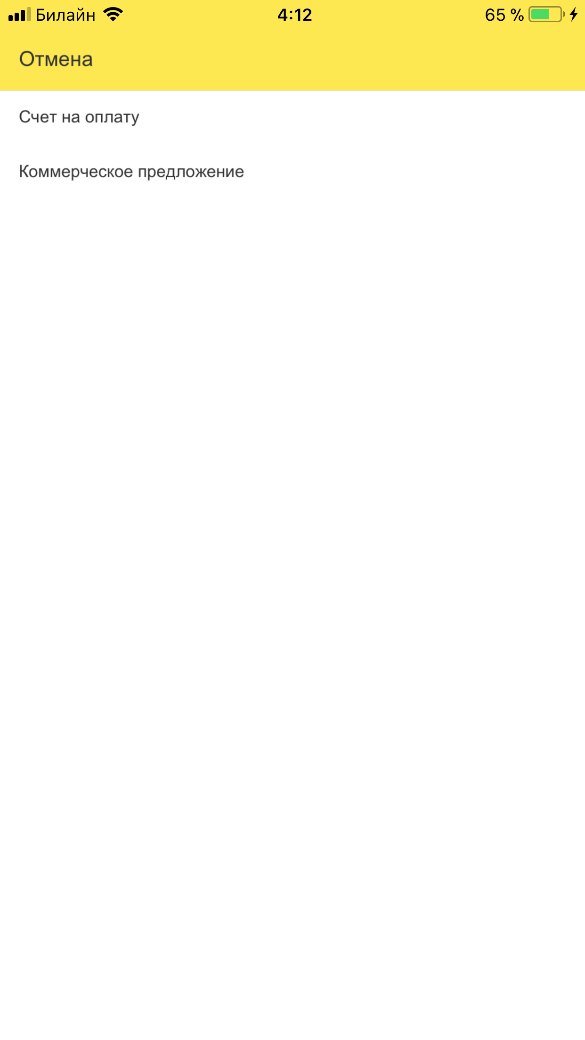
Во всплывающем меню необходимо выбрать «Счет на оплату».
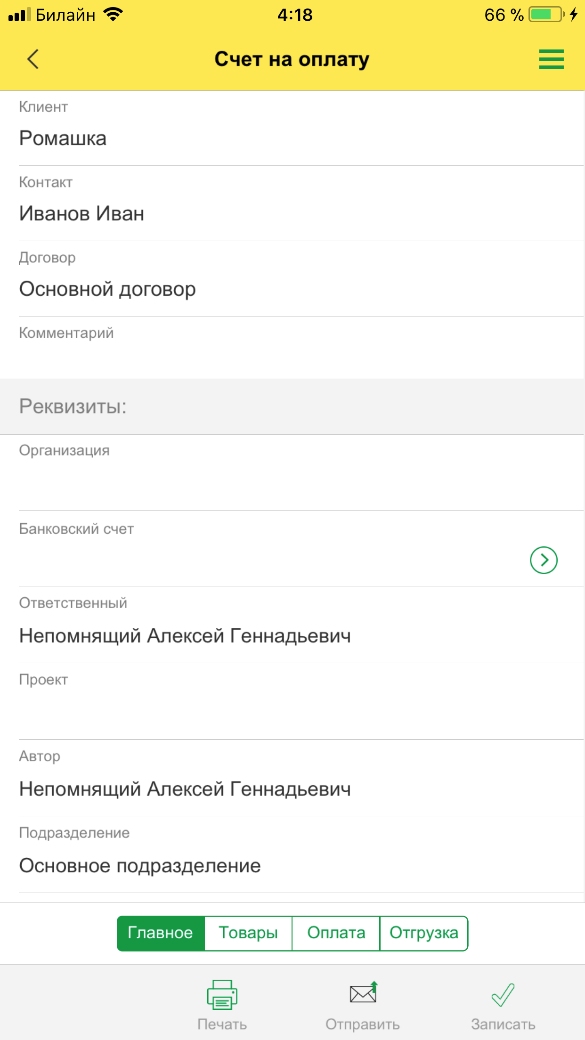
В документе, на закладке «Главное» большая часть заполняется автоматически данными из документа «Интерес».
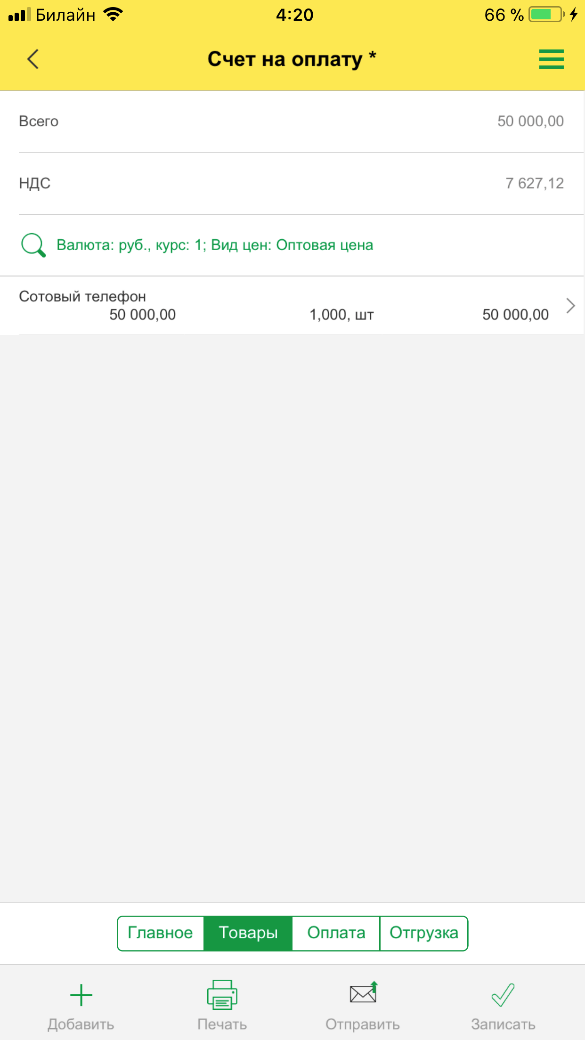
На закладке «Товары» необходимо указать товары, услуги и их количество, которые планируется предложить клиенту.
По нажатии кнопки «Добавить» открывается справчоник номенклатуры. При выборе номенклатуры, если на нее проставлены цены, то они проставляются автоматически.
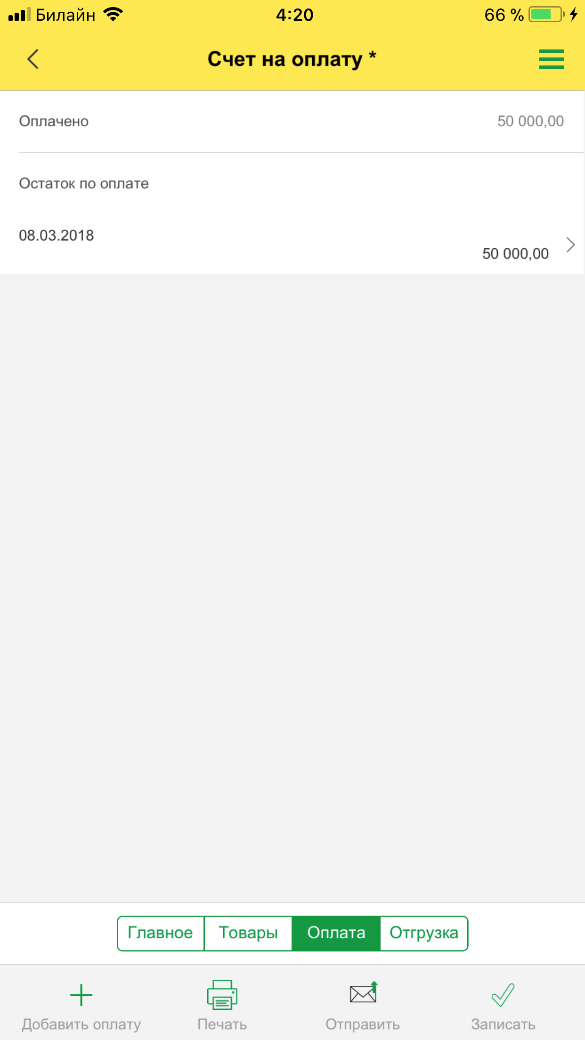
На закладке «Оплата» отображается сумма и дата оплаченных товаров и услуг, а так же остаток по товарам и услугам.
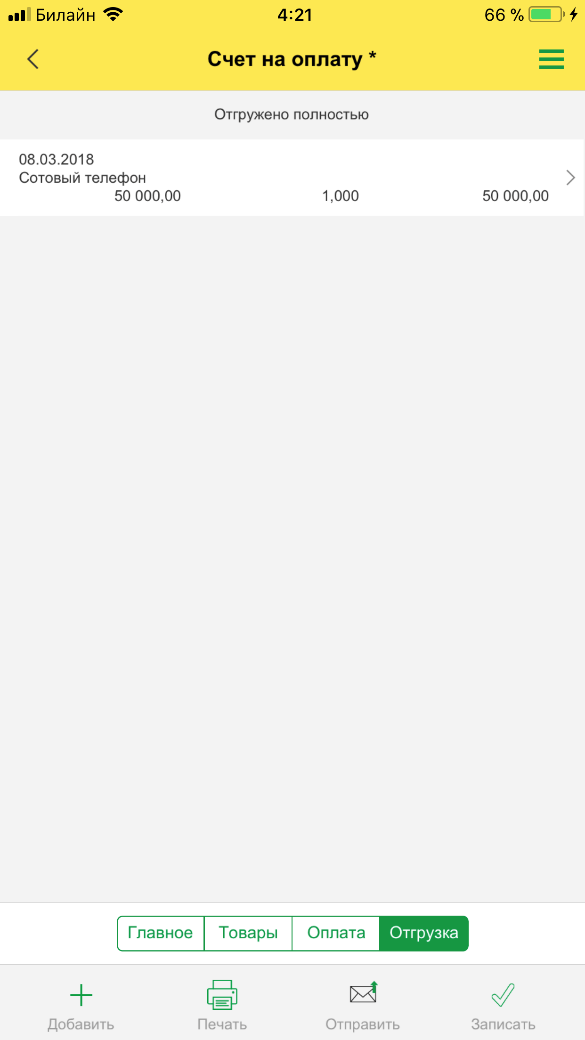
На закладке «Отгрузка» отображается количество и сумма отгруженных товаров и услуг.
Отчеты
Для работы с отчетами нажмите на иконку «Отчеты» на основном рабочем столе.
Открывается список отчетов мобильного приложения.
При выборе «Виджеты» открывается отчет в котором отображаются следующие данные:
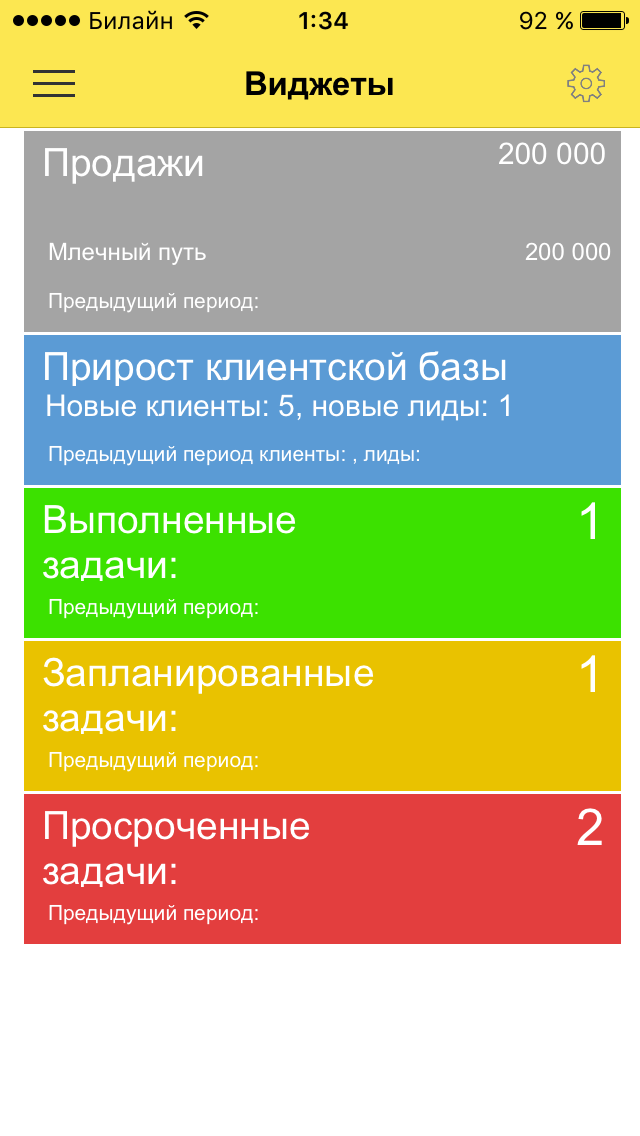
Информация в виджетах зависит от настроек периода (которые располагаются в правом верхнем углу).
Информация за предыдущий период — берется такой же период, как и выбранный. Допустим выбран текущий год, значит в информации за предыдущий период будут отображаться данные прошлого года.
Продажи — отгруженные товары по счетам за выбранный период.
Продажи отображаются общей суммой, ниже идет детализация по клиентам.
Прирост клиентской базы — добавление новых клиентов в справочник «Клиенты».
Новые лиды — клиенты, данные по которым были внесены в базу при принятии обращения, но которых не зарегистрировали в справочнике клиентов.
Выполненные задачи — задачи, которые выполнил пользователь.
Запланированные задачи - количество задач, которые запланировал пользователь за выбранный период.
Просроченные задачи — задачи, которые пользователь не успел выполнить вовремя за выбранный промежуток времени.
При выборе в меню отчетов «Ворона продаж» открывается отчет, в котором отображается воронка по продажам на основании документа «Интерес».
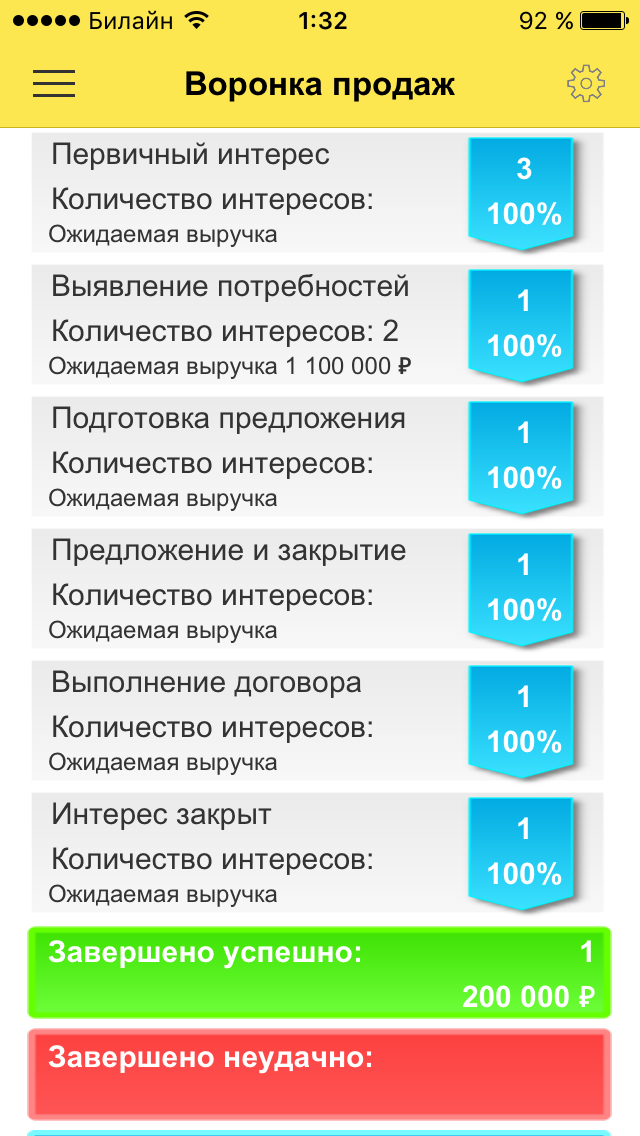
Данные в воронке отображаются в зависимости от выбранного периода в настройках.
Слева отображаются этапы документа интерес.
Количество интересов — количество незакрытых интересов, которые на текущий момент находятся на данном этапе.
Ожидаемая выручка — сумма незакрытых интересов, которые на текущий момент находятся на данном этапе.
Справа находится голубая стрелка, в которой отображается следующая информация:
Количество интересов, перешедших на следующий этап.
% интересов, перешедших на следующий этап. Если один или несколько интересов завершены неудачно и не перешли на следующий этап, то % будет меньше 100.
Завершено успешно — Количество и сумма интересов, завершенных успешно.
Завершено неудачно — количество и сумма интересов, завершенных неудачно.
Рекомендуемые статьи
Всё, что нужно знать для начала работы с клиентами
- Настройка портрета клиента
- Правила установки статусов работы с клиентами
- Контроль наличия дублей клиентов и контактных лиц
- Сохранение истории изменения карточек клиентов и контактных лиц
- Особенности работы с ключевыми лицами
- Оповещения о днях рождения и других событиях клиента
- Автоматическое заполнение реквизитов клиента по ИНН при помощи сервиса «1С-Контрагент»
- Независимый учет партнеров и контрагентов
- Потенциал продаж
Ограничиваем доступ к клиентам
- Клиентская база
- ABC/XYZ классификация клиентов
- Показатель «Качество клиентской базы»
- Электронная почта
- Настройка учетных записей электронной почты
- Интеграция с телефонией
- Интеграция с сервисами отправки SMS-сообщений
- АРМ Диалоги. Переписка с клиентом в онлайн-чате
- Интеграция с Viber
- Интеграция с WhatsApp
- Интеграция с Telegram
- Интеграция с ВКонтакте — сообщения
- Система взаимодействия в Диалогах
- Быстрые ответы в АРМ Диалоги
- Отработка исходящих взаимодействий без привязки к Клиенту/Интересу
Примеры настройки сценариев продажи в УТиВСК и модуле для ERP и КА
Всё, что нужно знать по анализу продаж для руководителя
Подключение интернет магазинов
Организация обмена взаиморасчетами с 1С:Бухгалтерия
- Мастер настройки обмена данными с MS Exchange
- Мои дела
- Передача запланированных дел новому сотруднику
- Календарь
- Синхронизация с Google Calendar, Яндекс.Календарь и другими планировщиками
- Синхронизация календаря пользователя с его календарем MS Outlook
- Журнал встреч
- Планирование встреч с клиентами
- Учет трудозатрат
- Отсутствие сотрудников. Временная передача дел и прав доступа
- Установка веб-сервера, публикация информационной базой и сервисов
- Инструкция по работе с 1C:СЛК 3.0
- Конфигурации серверов для «1С»
- Совместимость релизов типовых конфигураций и Модуля CRM
- Описания дополнительных настроек и прав доступа
- Инструкция по добавлению форм на Рабочий стол
- Как при отсутствии интернета обновить информацию о действующей поддержке и ключах 1С:CRM
- Поддержка решений
- Условия сопровождения и предоставления доступа по скачиванию программного продукта «1С:Управление торговлей и взаимоотношениями с клиентами», редакция 3
- Завершение предоставления услуги по объединению конфигураций 1С:CRM и 1С:УНФ в 2022 году
- Изменение условий предоставления услуги по объединению конфигураций 1С:CRM и 1С:УПП с 01.10.2022 г.
- Контроль лицензионного использования функциональности в решениях 1C:CRM 3.1
- Лицензирование распределенных информационных баз
- 1С:CRM 3.1.29.14 (21.06.2024)
- 1С:CRM 3.1.28.13 (28.02.2024)
- 1С:CRM 3.1.27.11 (01.10.2023)
- 1С:CRM 3.1.26.8 (26.04.2023)
- 1С:CRM 3.1.25.9 (08.02.2023)
- 1С:CRM 3.1.23.5 (23.01.2023)
- 1С:CRM 3.1.24.5 (20.07.2022)
- 1C:CRM 3.0.22 (02.03.2021)
- 1С:CRM 3.0.21.4 (01.12.2020)
- 1С:CRM 3.0.21 (24.09.2020)
- 1С:CRM 3.0.20 (23.06.2020)
- 1С:CRM 3.0.19 (28.02.2020)
- 1С:CRM 3.0.18 (23.12.2019)
- 1С:CRM 3.0.17 (27.09.2019)
- Описание более ранних релизов 1С:CRM
Не нашли ответ
на свой вопрос?
Напишите вопрос и отправьте нам!
Мы ответим в течение суток.
Подпишитесь на нашу рассылку
Получайте последние новости о мероприятиях
и обновлениях
с политикой
конфиденциальности
